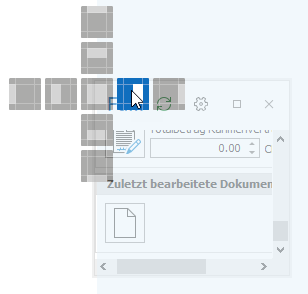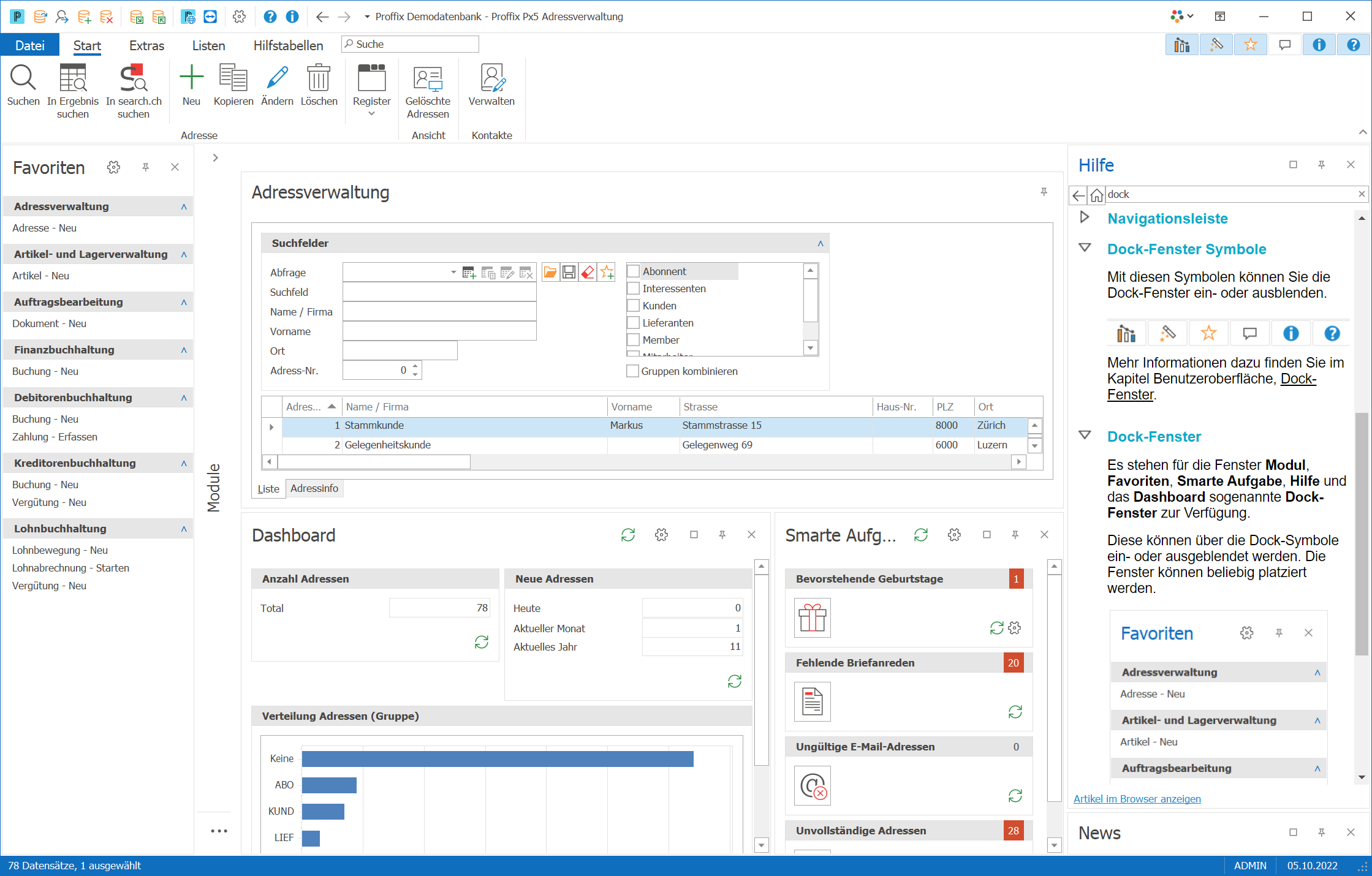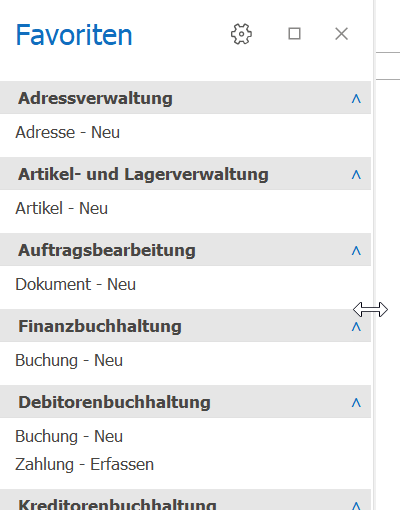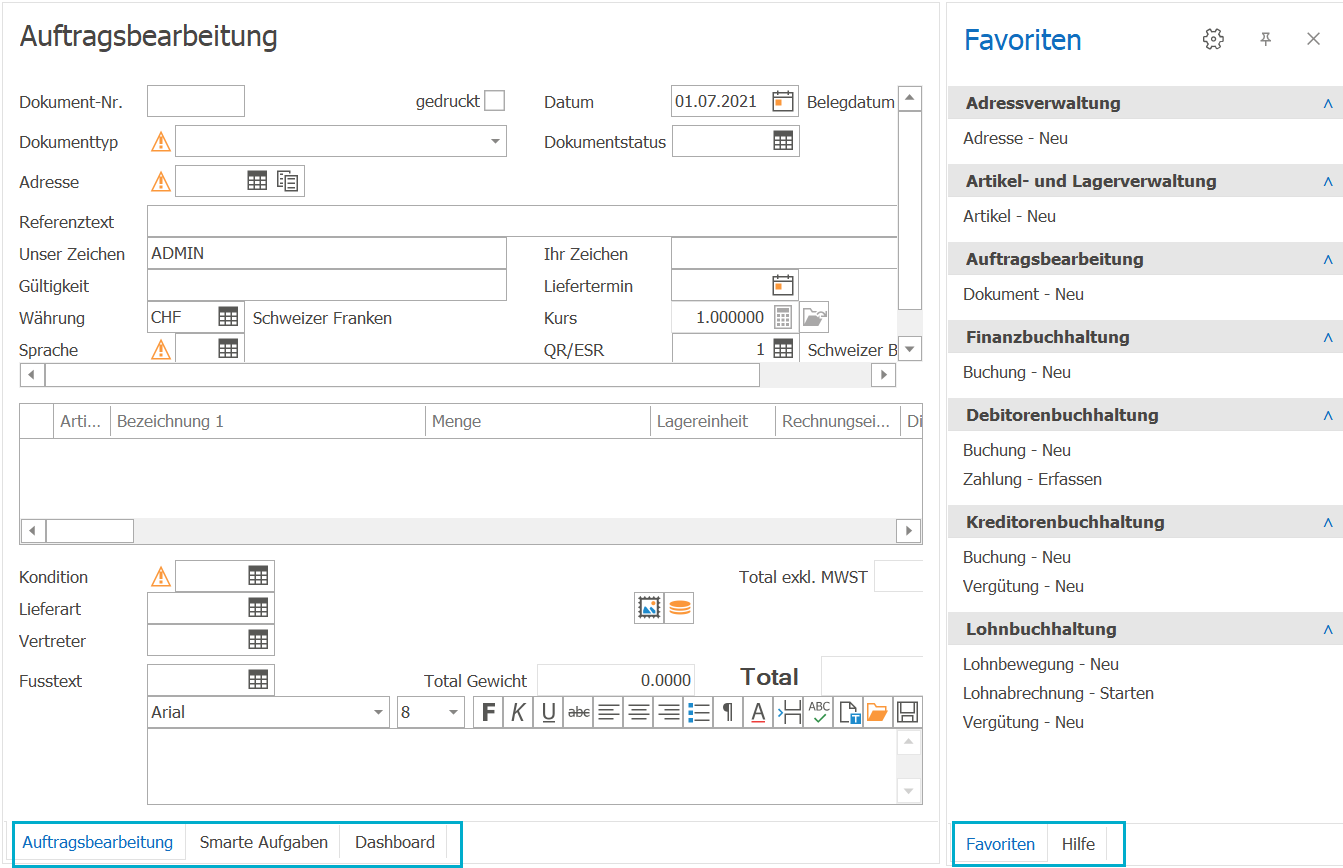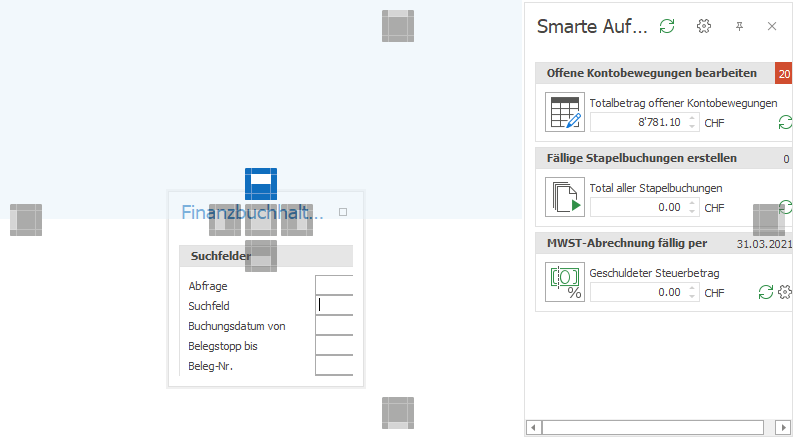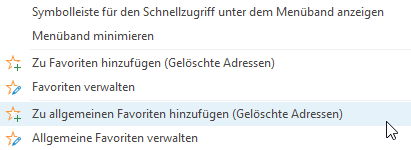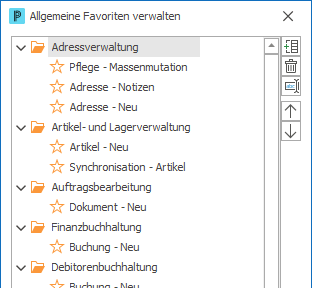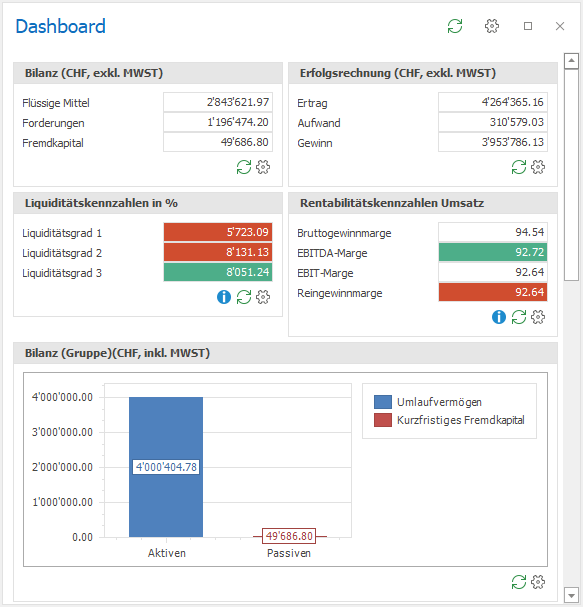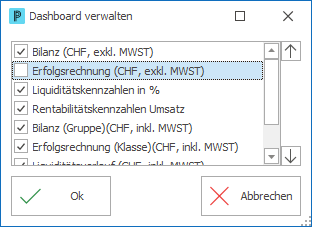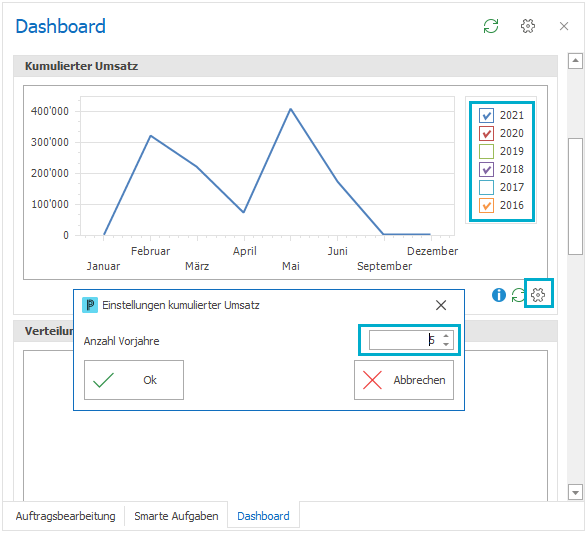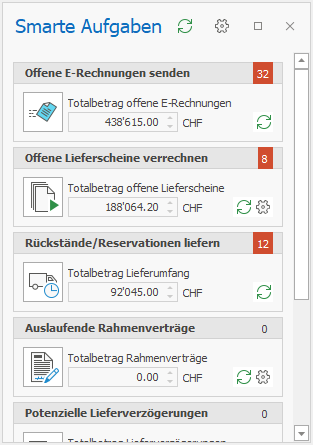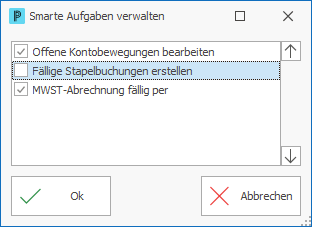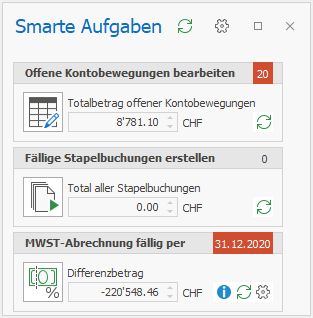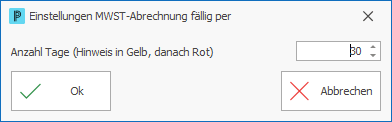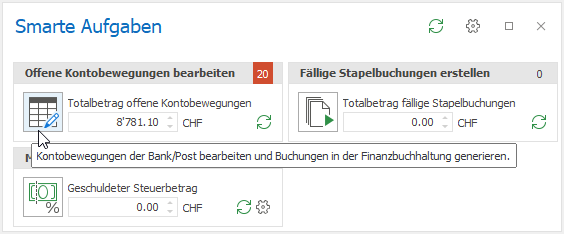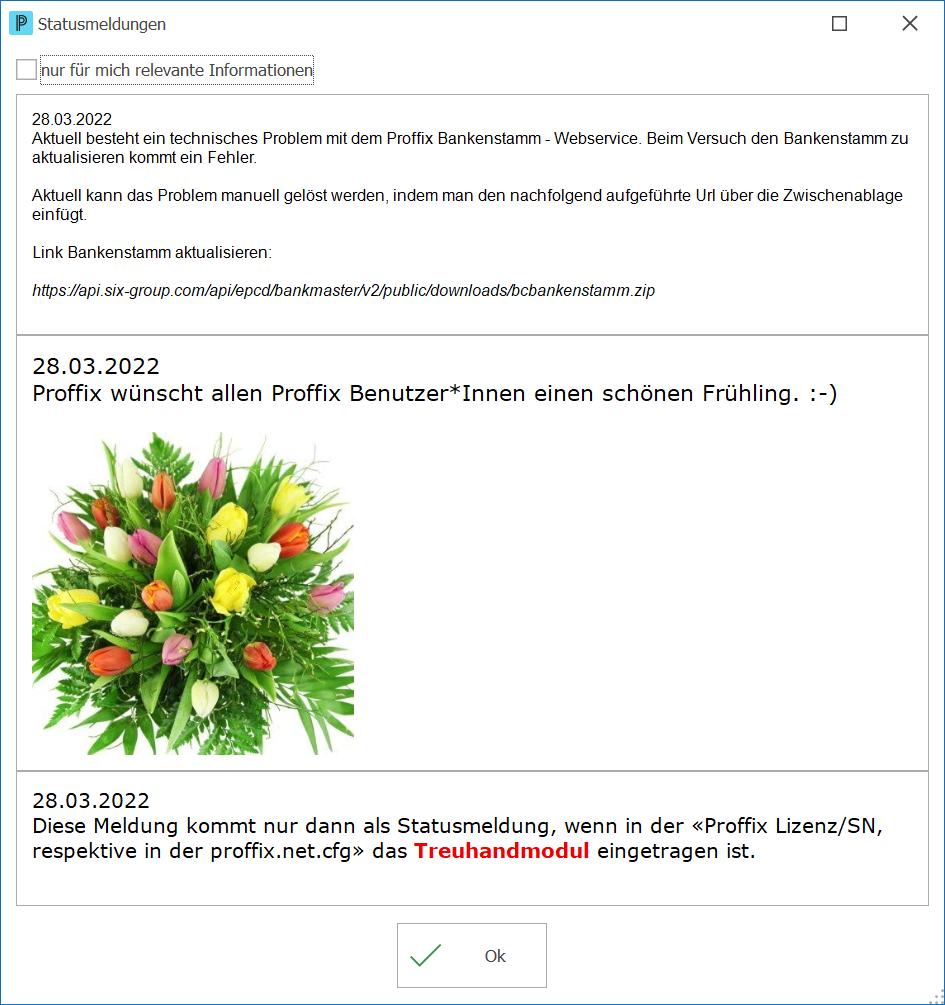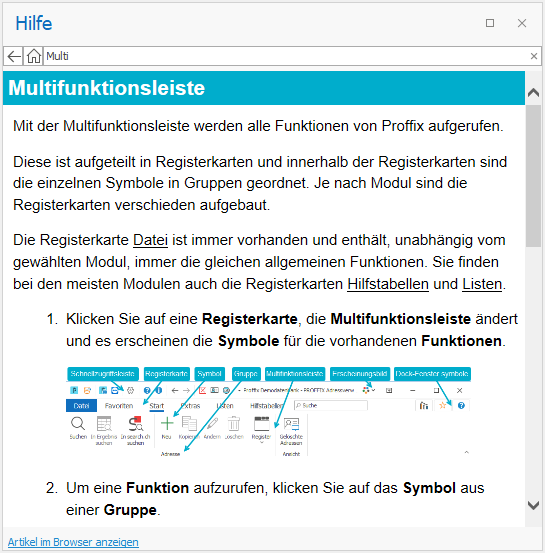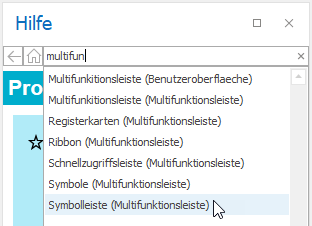Das Dock-Fenster Dashboard entspricht einer Informationsaufbereitung, welche die wichtigsten Kennzahlen, Entwicklungen und Erkenntnisse übersichtlich als Management Summary zusammenfasst. Die analytischen, grafischen Darstellungen der im Proffix vorhandenen Daten ermöglichen eine allgemein schlüssige Aussage und somit eine unkomplizierte Betrachtung und Beurteilung aller relevanten Daten.
Dashboard ein- bzw. ausblenden
1.Klicken Sie in die Leiste Dock-Fenster-Symbole > Dashboard  . .
2.Klicken Sie auf Aktualisieren  um den aktuellen Stand der Information zu erhalten. um den aktuellen Stand der Information zu erhalten.
Einstellungen für das Dock-Fenster definieren
Über Einstellungen  im Titel des Dock-Fensters Dashboard legen Sie Ihre individuelle Auswahl und Reihenfolge der Dashboard-Auswertungen fest. Bei Bedarf können einzelne Auswertungen jederzeit benutzerspezifisch ein- oder ausgeblendet werden. im Titel des Dock-Fensters Dashboard legen Sie Ihre individuelle Auswahl und Reihenfolge der Dashboard-Auswertungen fest. Bei Bedarf können einzelne Auswertungen jederzeit benutzerspezifisch ein- oder ausgeblendet werden.
1.Klicken Sie auf Einstellungen  . .
2.Wählen Sie einen Eintrag.
3.Definieren Sie mit den seitlichen Pfeiltasten die Reihenfolge.
4.Aktivieren oder deaktivieren Sie die Auswertung.
Aufbau des Dashboard
Der Aufbau einer Auswertung ist abhängig vom Inhalt. Für einige Auswertungen können Einstellung vorgenommen werden. Z.B. bei der Auswertung "Kumulierter Umsatz" kann die Anzahl der Vorjahre definiert werden. Diese können bei Bedarf in der Grafik wieder abgewählt werden.
1.Klicken Sie auf Einstellungen  in der Auswertung. in der Auswertung.
2.Ändern Sie die Angaben wie gewünscht.
3.Speichern Sie mit Ok.
Hinweise:
▪Smarte Aufgaben und Dashboards werden asynchon geladen. D.h. beim Start des Proffix werden alle Daten für die Smarten Aufgaben und das Dashboard einmalig berechnet und grafisch dargestellt. Wenn Sie die aktuellen Zahlen während des Tages ansehen möchten, dann müssen Sie die einzelnen Auswertungen oder das gesamte Dashboard bzw. die Smarten Aufgaben zuerst aktualisieren.
▪Smarte Aufgaben und Dashboards werden beim Start des Moduls parallel geladen. |
Tipps:
▪Die Funktion Dashboard kann auch über die Navigationsleiste gewählt werden. Hier stehen Ihnen alle Dashboards pro Modul zur Verfügung. Diese Ansicht kann praktisch sein, wenn Sie alle Informationen nacheinander einsehen möchten.
▪Die Dashboard-Übersicht können Sie individuell mit den für Sie wichtigsten Dashboard-Auswertungen aus allen Modulen gestalten. |
|