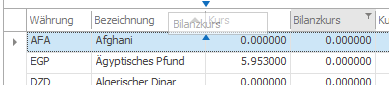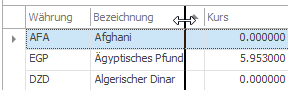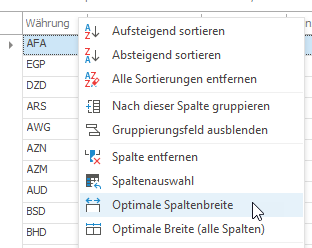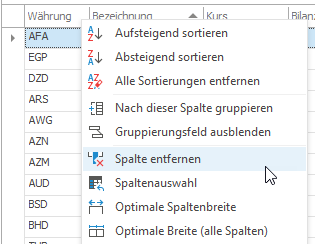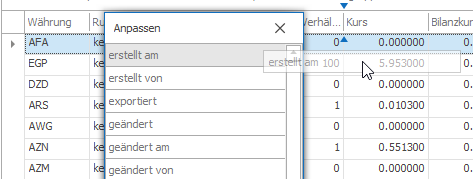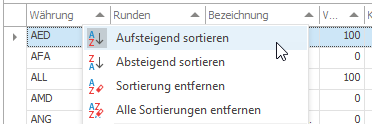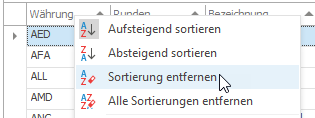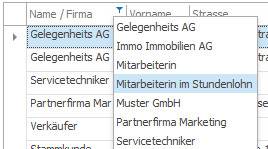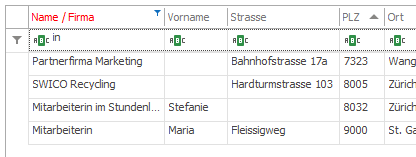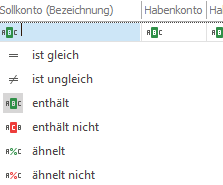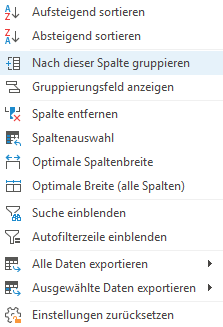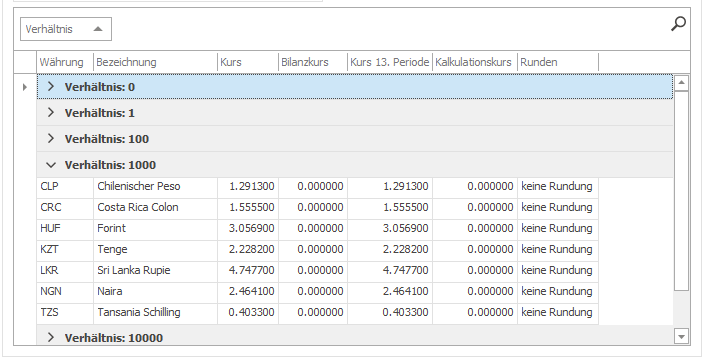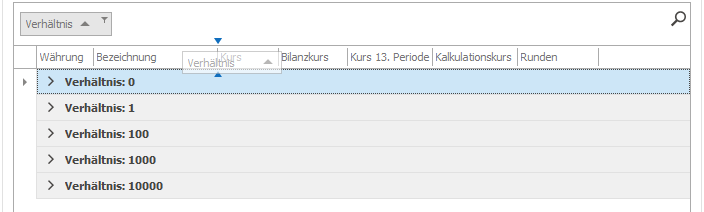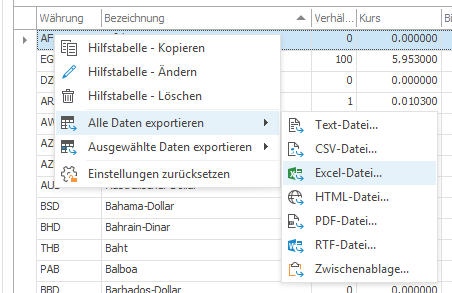Bei Ihrer Arbeit mit Proffix Px5 werden Sie öfters Tabellen vorfinden. Diese können wie folgt aussehen:
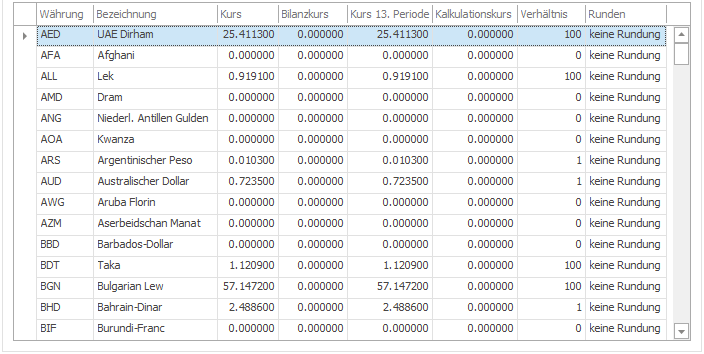
Was möchten Sie tun?
Sie können die Reihenfolge der Spalten einstellen. Das ist z.B. praktisch, wenn Sie ohne zu Scrollen die benötigten Informationen sofort sehen wollen. 1.Klicken Sie mit der linken Maustaste auf den Spaltenkopf. 2.Mit gedrückter Maus schieben Sie den Spaltenkopf an die gewünschte Position.
3.Lassen Sie die Maustaste los, sobald die Spalte an der gewünschte Position liegt. |
Natürlich können Sie die Breite jeder Spalte auch einstellen. Damit nutzen Sie den Bildschirm optimal aus. 1.Fahren Sie mit der Maus an den rechten Rand der gewünschten Spalte bis sich der Mauszeiger ändert. 2.Ziehen Sie nun mit gedrückter Maustaste den Spaltenrand nach rechts oder links, bis die Breite Ihren Wünschen entspricht.
3.Mit einem Klick mit der rechten Maustaste auf einen Spaltenkopf erscheint ein Kontextmenü:
4.Hier finden Sie zusätzlich die Funktionen Optimale Spaltenbreite
|
Sie haben die Möglichkeit, einzelne Spalten ein- oder auszublenden. Das kann praktisch sein, wenn Sie einen speziellen Export machen möchten oder wenn Sie nur einzelne Spalten in der Ansicht benötigen. 1.Klicken Sie mit der rechten Maustaste auf den Spaltenkopf der Tabelle.
2.Mit Spalte entfernen 3.Wenn Sie Spaltenauswahl 4.Ziehen Sie mit der Maus die benötigte Spalte an die gewünschte Stelle der Tabelle.
|
Sie haben die Möglichkeit anzugeben, wonach die Daten sortiert werden sollen. 1.Klicken Sie mit der linken Maustaste auf den Spaltenkopf des Feldes, nach dem Sie sortieren wollen. 2.Wenn Sie die Daten absteigend sortieren wollen, klicken Sie ein zweites Mal auf den Spaltenkopf. 3.Mit jedem erneuten Klick wird die Sortierung zwischen auf- und absteigend gewechselt.
|
Sie können mehreren Spalten nacheinander sortieren. 1.Klicken Sie mit gedrückter Shift-Taste der Reihe nach die Spaltenköpfe an. 2.Bei Rechtsklick auf den Spaltenkopf erscheint folgendes Kontextmenü:
3.Wählen Sie die gewünschte Sortierung. |
Um die Sortierung zu entfernen gehen Sie wie folgt vor: 1.Klicken Sie mit der rechten Maustaste auf den Spaltenkopf des Feldes, dessen Sortierung Sie entfernen möchten.
2.Wählen Sie Sortierung entfernen
|
Das Suchergebnis der Daten in der Tabelle kann verfeinert werden, indem Sie die Filterfunktion benutzen. Mithilfe von Filtern können Sie einige der Daten in einer Tabelle vorübergehend ausblenden und sich so auf die Daten konzentrieren, die Sie sehen möchten.
|
Die Daten einer Tabelle lassen sich gruppieren. 1.Klicken Sie mit der rechten Maustaste auf den Spaltenkopf des Feldes, nach welchem Sie gruppieren wollen. 2.Wählen Sie Nach dieser Spalte gruppieren
3.Die Daten werden nun entsprechend gruppiert. 4.Mit Gruppierungsfeld anzeigen
|
Wenn Sie die Gruppierung wieder aufheben wollen, dann gehen Sie wie folgt vor: 1.Ziehen Sie mit der Maus das Gruppierungsfeld wieder in die Tabelle.
|
Die in der Tabelle angezeigten Daten lassen sich in Text-Dateien, Excel-Dateien oder andere Formate exportieren. Sie können die Daten auch in die Windows-Zwischenablage (Ctrl+c) kopieren, um diese anschliessend in einer beliebigen Windows-Anwendung wieder einzufügen. 1.Klicken Sie mit der rechten Maustaste auf die Tabelle. 2.Wählen Sie, ob nur die ausgewählten Zeilen 3.Wählen Sie das Exportformat.
4.Speichern Sie die Datei ab. |
Die individuell eingerichteten Spalten, Ansichten und Sortierungen lassen sich jederzeit wieder in die Grundeinstellung zurücksetzen. 1.Klicken Sie mit der rechten Maustaste auf die Tabelle. 2.Wählen Sie Einstellungen zurücksetzen |