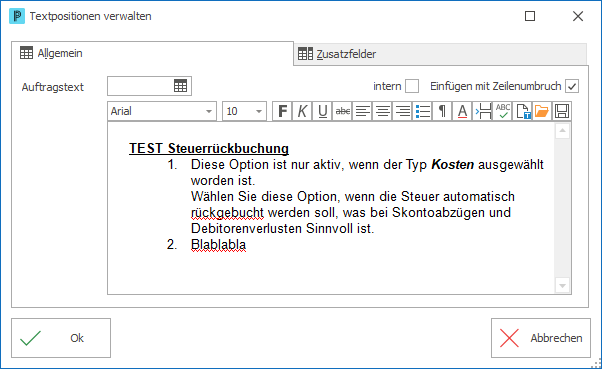An einigen Stellen können Sie Texteingaben formatieren, d.h. diese fett, unterstrichen, kursiv usw. gestalten.
Es ist auch möglich, einen Text z.B. in Word zu erfassen, dort als RTF-Datei zu speichern und in ein Proffix-Textfeld einzufügen.
Was möchten Sie tun?
Ein Eingabefeld kann wie folgt aussehen:
1.Geben Sie hier Ihren Text ein.
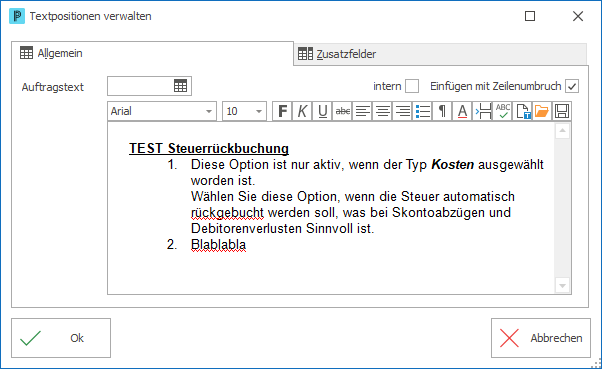
2.Markieren Sie einzelne Textstellen.
3.Wählen Sie die Schrift sowie andere Schrift-Attribute und Formatierungen.
4.Mit der rechten Maustaste können Sie diverse Einstellungen zu Schrift, Absatz, Hyperlink, usw. vornehmen.
5.Alle anderen Einstellungen und Formatierungen müssen Sie mit dem Texteditor (Shift+F12) vornehmen.
Tipps:
▪Sie können Dateien direkt mit der Maus in das Textfeld ziehen, um den Inhalt einzufügen.
▪Um eine neue Zeile im Text zu erstellen, verwenden Sie die Tastenkombination Shift+Return oder ändern Sie unter Einstellungen > Benutzer die entsprechende Einstellung.
▪Mit Ctrl+Return wird ein Seitenumbruch eingefügt.
▪Mit F2 im Textfeld speichern Sie die Seite-Einstellungen des Texteditors.
▪Mit Ctrl + Mausrad können Sie die Anzeige der Schriftgrösse im Textfeld anpassen. |
|
Sie können Ihre gewünschte Standardschrift speichern.
1.Wählen Sie eine Schrift aus.
2.Drücken Sie im Schrift-Auswahlfeld die Funktionstaste F12.
3.Danach wird die Schrift immer als Vorgabe verwendet.
Hinweise:
▪Wenn Sie Ctrl+F12 drücken, wird die Einstellung nur für dieses Feld und nicht für alle formatierbaren Texte gespeichert.
▪Mit Ctrl+Shift+F12 wird diese Einstellung für dieses Feld wieder gelöscht. |
|
Sie können eigene Tabulatoren-Positionen verwenden.
1.Stellen Sie diese im Textfeld wie gewünscht ein.
2.Drücken Sie anschliessend im Textfeld die Funktionstaste F12.
Hinweise:
▪Mit Ctrl+F12 wird die Einstellung nur für dieses Feld und nicht für alle formatierbaren Texte gespeichert.
▪Mit Ctrl+Shift+F12 wird diese Einstellung für dieses Feld wieder gelöscht. |
|
Sie können eigene Aufzählungszeichen verwenden.
1.Stellen Sie diese im Textfeld wie gewünscht ein.
2.Drücken Sie anschliessend im Textfeld innerhalb der Aufzählung die Funktionstaste F12.
Hinweise:
▪Mit Ctrl+F12 wird die Einstellung nur für dieses Feld und nicht für alle formatierbaren Texte gespeichert.
▪Wenn Sie nun neue Aufzählungen verwenden, wird diese Einstellung automatisch verwendet. |
|

|
Hier wählen Sie die gewünschte Schriftart aus. Markieren Sie vorher den Text, der diese Schrift erhalten soll.
|

|
In dieser Auswahl bestimmen Sie die Grösse der Schrift.
|

|
Wenn Sie den markierten Text fett darstellen wollen, klicken Sie auf diese Schaltfläche. Falls der Text bereits fett ist, wird er wieder normal dargestellt. Diese Funktion können Sie auch mit der Tastenkombination Ctrl+Shift+F aufrufen.
|

|
Mit diesem Symbol wird der markierte Text kursiv dargestellt. Diese Funktion können Sie auch mit der Tastenkombination Ctrl+Shift+K aufrufen.
|

|
Um einen Text zu unterstreichen, klicken Sie auf diese Schaltfläche. Diese Funktion können Sie auch mit der Tastenkombination Ctrl+Shift+U aufrufen.
|

|
Wenn Sie den Text durchstreichen wollen, klicken Sie auf diese Schaltfläche.
|

|
Hier können Sie den Text linksbündig ausrichten.
|

|
Um den Text zu zentrieren, wählen Sie diese Schaltfläche.
|

|
Ein Klick auf diese Schaltfläche richtet den markierten Text rechtsbündig aus.
|

|
Mit diesem Symbol können Sie eine Aufzählung einfügen.
|

|
Um die unsichtbaren Zeichen (Tabulatoren, Seitenumbrüche usw.) anzuzeigen, wählen Sie dieses Symbol.
|

|
Mit diesem Symbol können Sie die Farbe der Schrift ändern.
|

|
Um einen Seitenumbruch einzufügen, klicken Sie auf diese Schaltfläche.
|

|
Um den eingegebenen Text auf Rechtschreibfehler zu prüfen, klicken Sie auf diese Schaltfläche.
|

|
Mit einem Klick auf diese Schaltfläche gelangen Sie in den Texteditor, in welchem Sie den Text verändern können.
|

|
Wenn Sie einen Text aus einer Datei laden wollen, klicken Sie auf diese Schaltfläche. Sie können z.B. einen Text in Word erfassen und anschliessend als Datei mit der Endung rtf speichern. Einen solchen Text können Sie hier wieder einlesen.
|

|
Um den eingegebenen Text zu speichern, wählen Sie diese Schaltfläche. Danach kann der Text als Datei gespeichert werden.
|
|
Ctrl+F7
|
Rechtschreibprüfung aufrufen
|
Shift+F12
|
Texteditor aufrufen
|
Ctrl+
Return
|
Fügt einen Seitenumbruch ein
|
Shift+
Return
|
Fügt einen Zeilenumbruch ein
|
Ctrl+Z
|
Änderungen rückgängig machen
|
Shift+
Insert
Ctrl+V
|
Fügt den Inhalt der Zwischenablage ein
|
Ctrl+Alt+
Insert
Ctrl+Alt+V
|
Fügt den Inhalt der Zwischenablage ohne Formatierung ein, d.h. es wird nur der Text ohne Schriftart (fett, unterstrichen usw.) eingefügt.
|
|