Für den Zugang zu den mobilen Apps von Proffix steht in den Einstellungen > Benutzer eine Rubrik QR-Code zur Verfügung.
1.Wählen Sie Einstellungen > Benutzer > QR-Code.
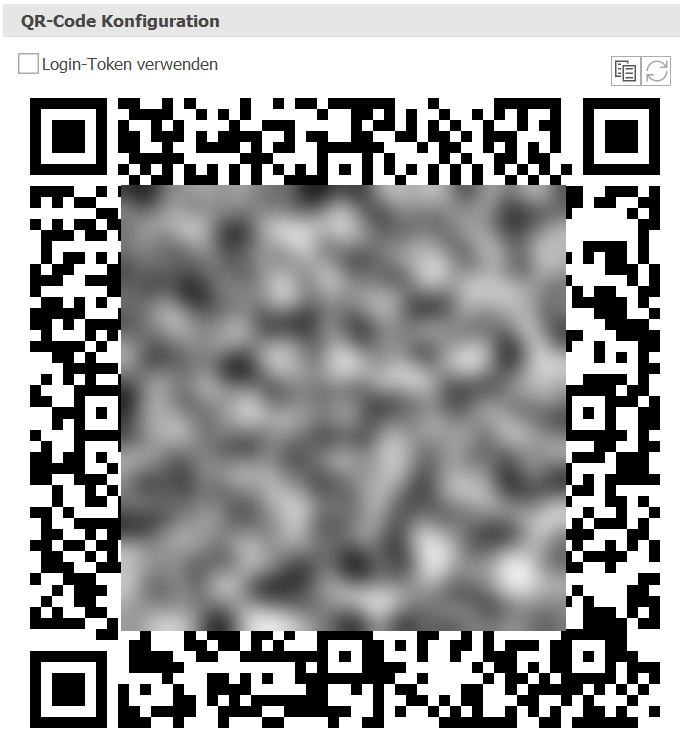
2.Öffnen Sie die App auf Ihrem mobilen Gerät.
3.Rufen Sie nun in den Einstellungen der App den Punkt Verbindungseinstellung anpassen auf.
4.Wählen Sie danach QR Code scannen.
5.Scannen Sie die in Px5 angezeigte QR-Code Konfiguration mit der entsprechenden mobilen App, um sich mit Px5 zu verbinden.
Hinweise: ▪Damit die QR-Code Konfiguration angezeigt werden kann, muss in der REST API bei der gewünschten Instanz die Option QR Code Instanz aktiviert sein. ▪Aktivieren Sie die Option Login-Token verwenden, falls die verwendete App JSON Web Tokens (JWT) für das Login verwendet. Diese Option ist nur verfügbar, wenn man ein Schlüsselpaar generiert hat und die REST API Version diese Token unterstützt. Mehr Informationen dazu finden Sie in der REST API Entwicklerdokumentation unter API Calls > Session and Login. ▪Die Gültigkeit des hier angezeigten JWT-Token ist 5 Minuten. Mit Klick auf die Schaltfläche QR-Code mit neuem Login-Token erstellen ▪Mit Klick auf die Schaltfläche QR-Code in Zwischenablage kopieren |
Tipps: ▪Wenn Sie beim Login in der App die Option Auto Login markiert haben, dann sind sie in Zukunft automatisch eingeloggt. ▪Mit der Funktion QR-Code versenden |