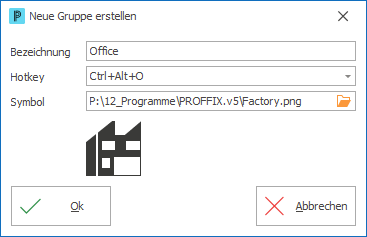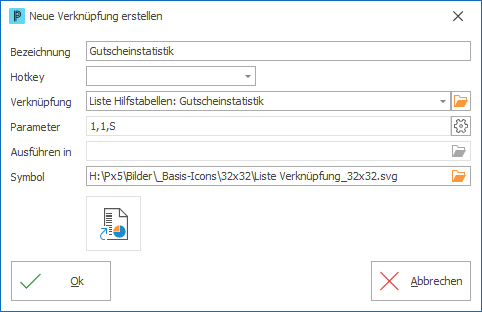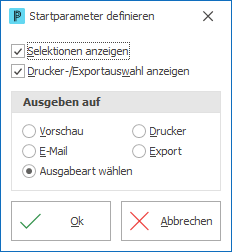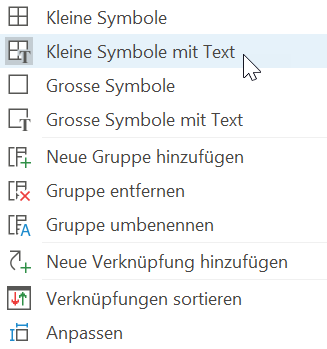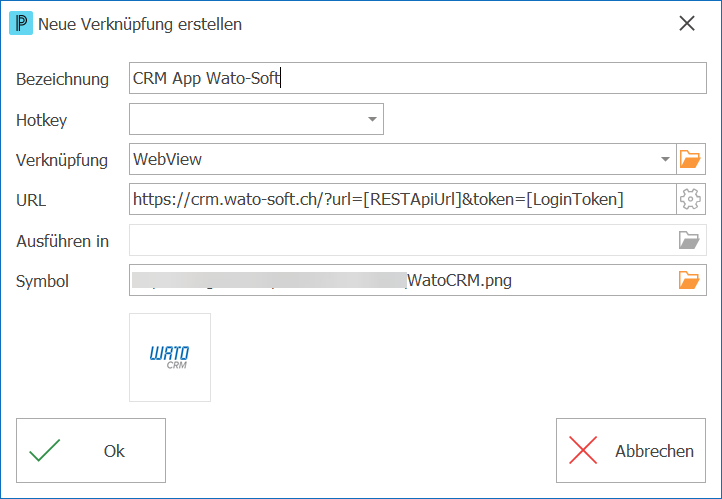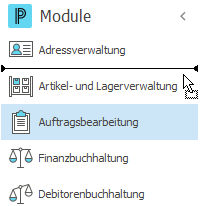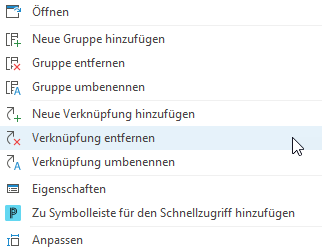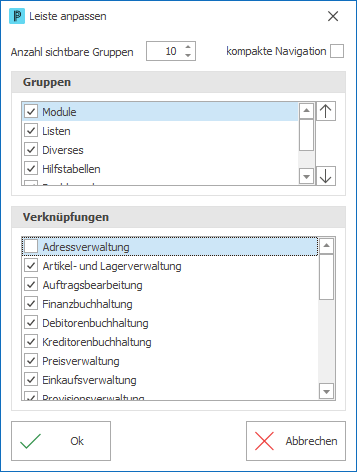Die Proffix-Leiste ist unterteilt in die Gruppen Module, Listen, Diverses, Dashboard, Hilfstabellen und Einstellungen.
Sie wechseln zu den verschiedenen Gruppen über die Navigationsleiste.
▪Unter Module finden Sie für jedes installierte Modul ein Symbol. Wenn Sie auf dieses Symbol klicken, wechselt das Fenster und Sie sehen das entsprechende Modul.
▪Unter Listen finden Sie sämtliche Auswertungen von allen Modulen. Für jedes installierte Modul erscheint auch hier ein Symbol. Wenn Sie auf ein solches Symbol klicken, sehen Sie alle Listen und Auswertungen für das entsprechende Modul. Wenn Sie alle Listen sehen wollen, klicken Sie auf das Symbol Alle Listen.
▪In der Gruppe Diverses finden Sie weitere Module und Hilfsprogramme wie z.B. Import, Export, Hilfstabellen oder Benutzerverwaltung.
▪Alle Einstellungen zu den Modulen können in Proffix an einer Stelle vorgenommen werden.
▪In verschiedenen Modulen stehen mit dem Dashboard einige Standardauswertungen zur Verfügung.
Was möchten Sie tun?
Wenn Sie mit der rechten Maustaste auf den Gruppenkopf klicken, erhalten Sie im Kontextmenü eine Auswahl.
1.Bestimmen Sie die Darstellung der Symbole.
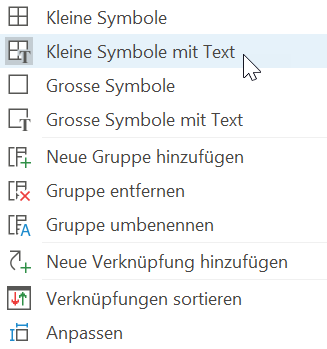
|
Wenn Sie eine neue Gruppe erstellen oder eine bestehende Gruppe umbenennen wollen, tun Sie das über das Kontextmenü.
1.Klicken Sie mit der rechten Maustaste auf ein Symbol in der Proffix-Leiste.
2.Sie erhalten folgende Auswahl:
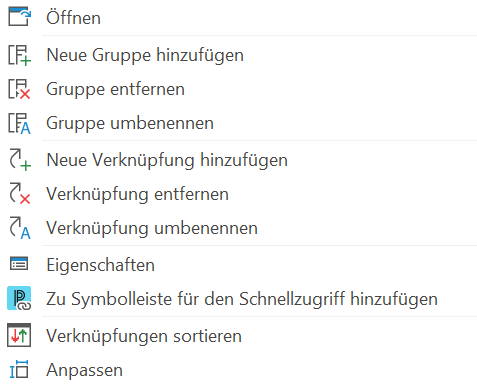
3.Wählen Sie in diesem Kontextmenü den entsprechenden Menüpunkt.
4.Ändern bzw. geben Sie den Namen der Gruppe ein.
5.Definieren Sie bei Bedarf einen passenden Hotkey.
6.Zusätzlich können Sie auch ein Symbol definieren, welches für diese Verknüpfung bzw. Gruppe verwendet werden soll.
7.Mit Ok werden die Eingaben gespeichert und die neue Verknüpfung erscheint auf der Proffix-Leiste und auch in der Navigationsleiste.
Tipps:
▪Wenn Sie eine so erstellte Verknüpfung ändern wollen, klicken Sie mit der rechten Maustaste auf die Verknüpfung und wählen Sie im Kontextmenü den Menüpunkt Eigenschaften. Sie gelangen wieder in dieses Fenster, wo Sie die gewünschten Änderungen vornehmen können.
▪Sie können eine Verknüpfung von der Proffix-Leiste auch in der Schnellzugriffsleiste anzeigen. Wählen Sie dazu im Kontextmenü (rechte Maustaste) den Punkt Zu Symbolleiste für den Schnellzugriff hinzufügen.
▪Sie können auch einfach eine beliebige Datei mit gedrückter linker Maustaste vom Desktop oder aus dem Windows-Explorer in die Proffix-Leiste ziehen und so hinzufügen. |
|
Eine neue Verknüpfung mit Symbol zu erstellen kann praktisch sein, wenn Sie andere Programme aus Proffix regelmässig starten möchten oder eine Verknüpfung zu einer Weblösung definiert möchten.
1.Wählen Sie zuerst die Gruppe, in welcher das Symbol erstellt werden soll.
2.Danach wählen Sie im Kontextmenü (rechte Maustaste) Neue Verknüpfung hinzufügen. Es erscheint folgendes Fenster:
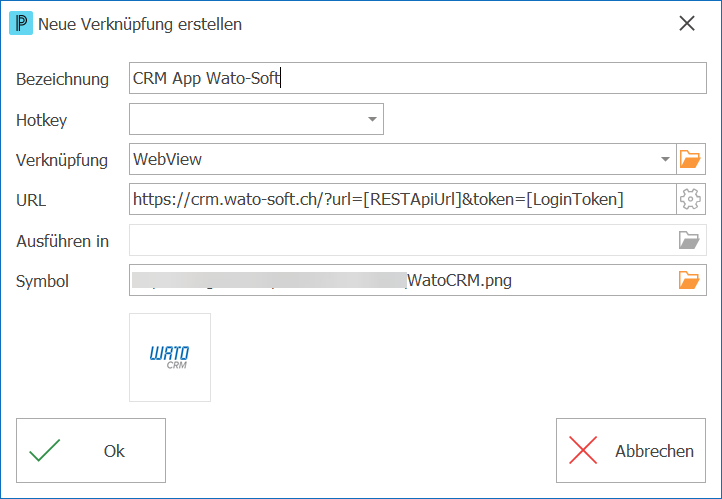
3.Ergänzen Sie die Feldangaben.
4.Mit Ok werden die Eingaben gespeichert und die neue Verknüpfung erscheint auf der Proffix-Leiste.
5.Klicken Sie mit der rechten Maustaste auf die Verknüpfung und wählen Sie im Kontextmenü den Menüpunkt Eigenschaften, um die Verknüpfung zu ändern.
Tipp:
▪Der URL können Parameter wie die URL der REST API mitgegeben werden. |
Bezeichnung
Geben Sie hier eine Bezeichnung für das Symbol ein. Diese Bezeichnung wird danach auf der Proffix-Leiste angezeigt.
Hotkey
Geben Sie hier die gewünschte Tastenkombination für den entsprechenden direkten Zugriff ein.
Verknüpfung
Hier geben Sie das Verzeichnis und den Dateinamen des Programms an, welches gestartet werden soll.
Sie können auch eine Hilfstabelle von Proffix verknüpfen. Um dies zu tun, wählen Sie hier die gewünschte Hilfstabelle aus. Zusätzlich haben Sie auch die Möglichkeit, eine Liste, eine Export-Definition oder eine Import-Definition als Verknüpfung anzugeben.
Parameter
In diesem Feld können Sie eventuelle Startparameter für die Verknüpfung eingeben. RESTApiUrl und WebservicePassword wird beim Parameter [PROFFIX] zusätzlich in die temporäre Datei geschrieben und auch als Parameter unterstützt.
Ausführen in
Hier können Sie optional ein Verzeichnis angeben, das beim Starten als Startverzeichnis initialisiert werden soll.
Symbol
In der Regel wird als Symboldatei die gleiche Datei verwendet wie unter «Verknüpfung» angegeben. Es ist aber auch möglich, das Symbol für die Verknüpfung aus einer anderen Datei zu verwenden. Nachdem Sie diese Eingabe gemacht haben, erscheinen darunter alle Symbole, die in der Datei enthalten sind. Sie können nun das Symbol auswählen, das Sie für die Verknüpfung verwenden möchten.
|
|
Wenn Sie als Verknüpfung eine Liste auswählen, dann können Sie den Start der Liste vorkonfigurieren.
1.Wählen Sie zuerst die Gruppe, in welcher das Symbol erstellt werden soll.
2.Danach wählen Sie im Kontextmenü (rechte Maustaste) Neue Verknüpfung hinzufügen.
3.Ergänzen Sie die Feldangaben mit einer Verknüpfung zu einer Liste.
4.Hier können Sie mit  rechts von Parameter definieren, wie die Liste gestartet werden soll. Es erscheint folgendes Fenster: rechts von Parameter definieren, wie die Liste gestartet werden soll. Es erscheint folgendes Fenster:
5.Definieren Sie die Startparameter.
6.Klicken Sie auf Ok, um die Verknüpfung zu speichern.
Hinweis:
▪Wenn Sie als Parameter «[Proffix]» eingeben, dann wird beim Starten der Verknüpfung eine temporäre Datei erstellt mit den Datenbank-Angaben zur geöffneten Datenbank. Der Name dieser temporären Datei wird beim Starten als Parameter übermittelt. |
Selektionen anzeigen
Markieren Sie diese Option, wenn beim Starten der Liste ein Fenster mit den Listenselektionen angezeigt werden soll.
Drucker-/Exportauswahl anzeigen
Wenn Sie diese Option markieren, können Sie beim Starten der Liste auswählen, auf welchem Drucker die Liste gedruckt oder in welche Datei die Liste exportiert werden soll.
Ausgeben auf
Hier definieren Sie, ob die Liste als Vorschau am Bildschirm oder direkt auf dem Drucker ausgegeben werden soll. Sie können als Ausgabeart auch wählen, dass die Liste exportiert oder als E-Mail versendet werden soll. Wenn Sie Ausgabeart wählen markieren, können Sie jedes Mal auswählen, wie die Liste ausgegeben werden soll.
|
|
Symbole können in der Proffix-Leiste in einer anderen Reihenfolge dargestellt werden.
1.Ziehen Sie mit gedrückter linker Maustaste das Symbol an die gewünschte Stelle.
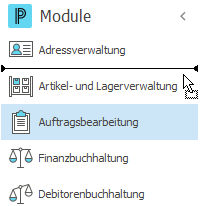
|
Sie können vorhandene Symbole auch entfernen. Diese werden aber nicht wirklich entfernt, sondern nur nicht mehr angezeigt.
1.Wählen Sie zuerst die Gruppe, in welcher das Symbol entfernt werden soll.
2.Wählen Sie das Symbol.
3.Danach wählen Sie im Kontextmenü (rechte Maustaste) den Punkt Verknüpfung entfernen.
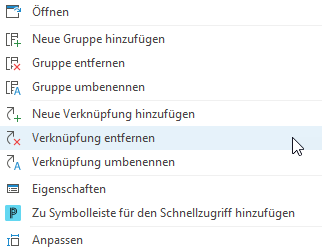
|
Eine entfernte Verknüpfung kann auch wieder eingeblendet werden.
1.Um die entfernten Symbole wieder einzublenden, wählen Sie im Kontextmenü (rechte Maustaste) den Menüpunkt Anpassen.
2.Es erscheint folgendes Fenster:
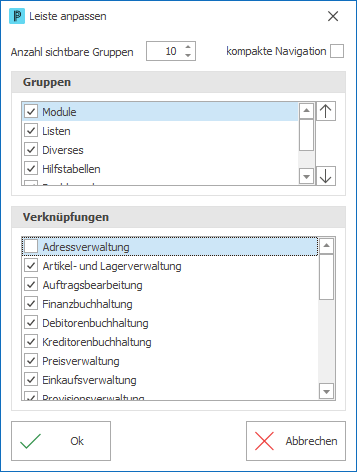
3.In der oberen Hälfte sehen Sie die vorhandenen Gruppen. Alle sichtbaren Gruppen sind mit einem Haken markiert. Sie können hier nun alle Gruppen mit einem Haken kennzeichnen, die Sie sehen wollen.
4.In der unteren Hälfte sehen Sie die Symbole, welche in der markierten Gruppe vorhanden sind. Auch hier sind die sichtbaren Verknüpfungen mit einem Haken markiert.
5.Markieren oder demarkierten Sie Gruppen und Verknüpfungen, die Sie sehen bzw. nicht sehen wollen.
6.Klicken Sie auf Ok, um die Definition zu speichern. |
|
Die Verknüfungen in der Proffix Leiste können alphabetisch sortiert werden.
1.Klicken Sie mit der rechten Maustaste auf ein Symbol in der Proffix-Leiste.
2.Sie erhalten folgende Auswahl:
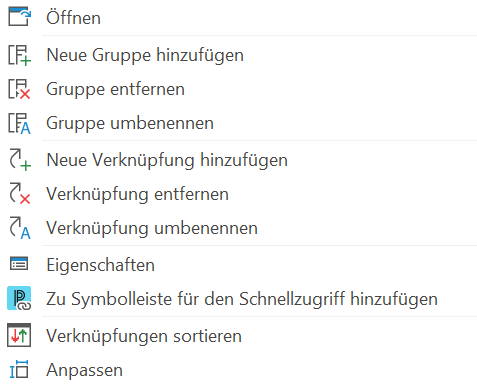
3.Wählen Sie im Kontextmenü Verknüfung sortieren  . .
4.Alle Verknüfungen werden alphabetisch sortiert.
Hinweis:
▪Dieselbe Funktion finden Sie auch, wenn Sie mit der rechten Maustaste auf den Gruppenkopf klicken. |
|