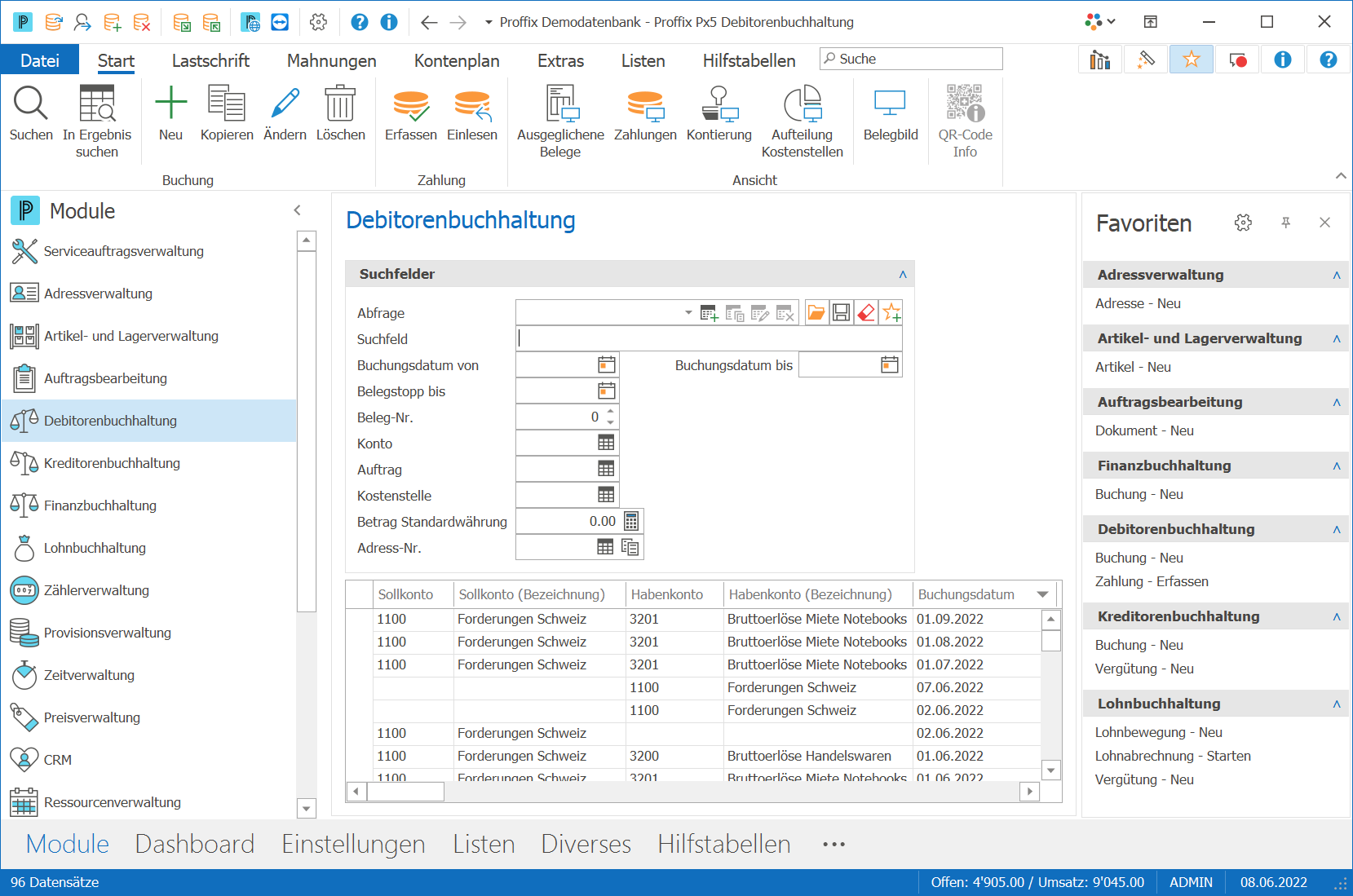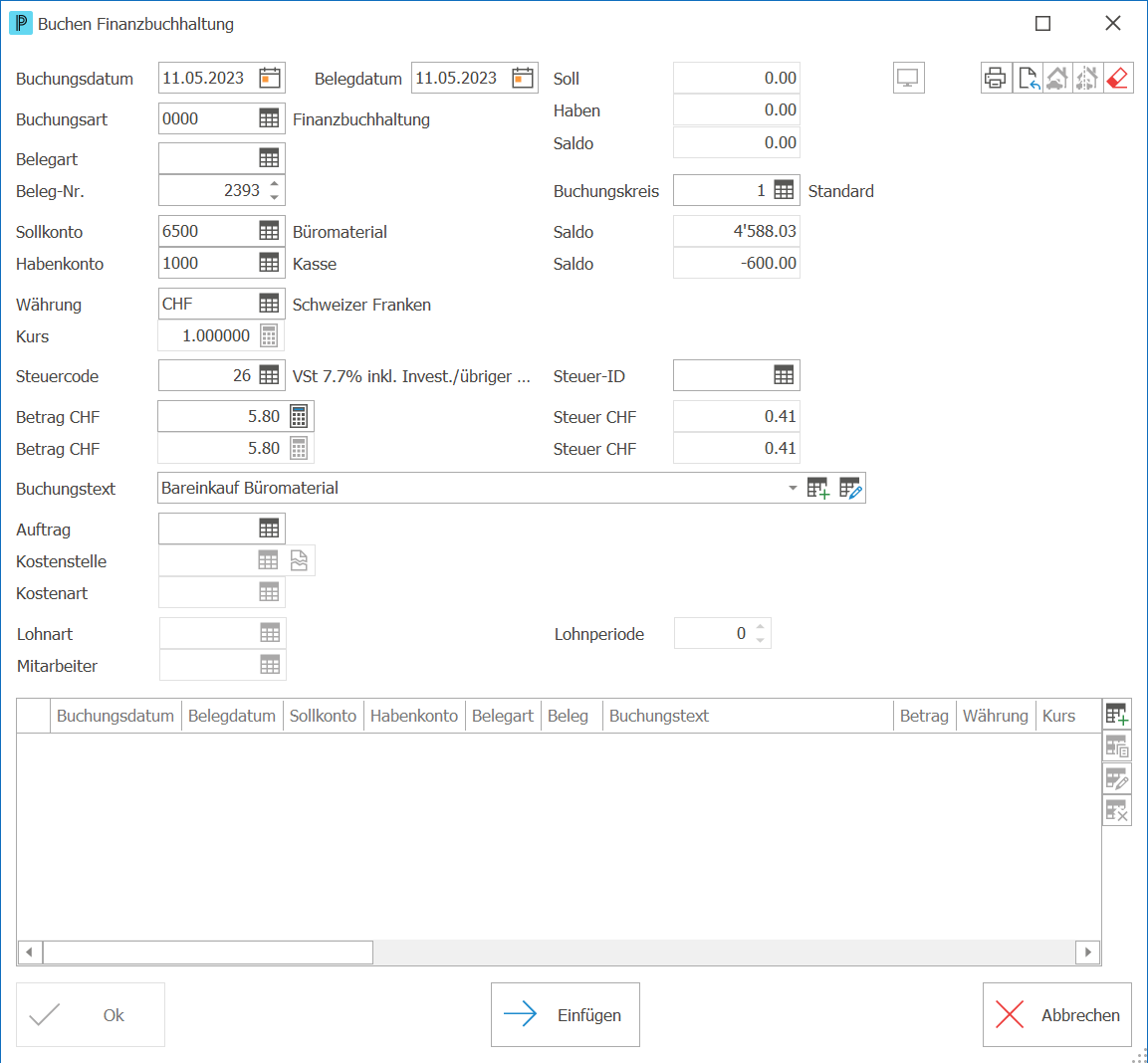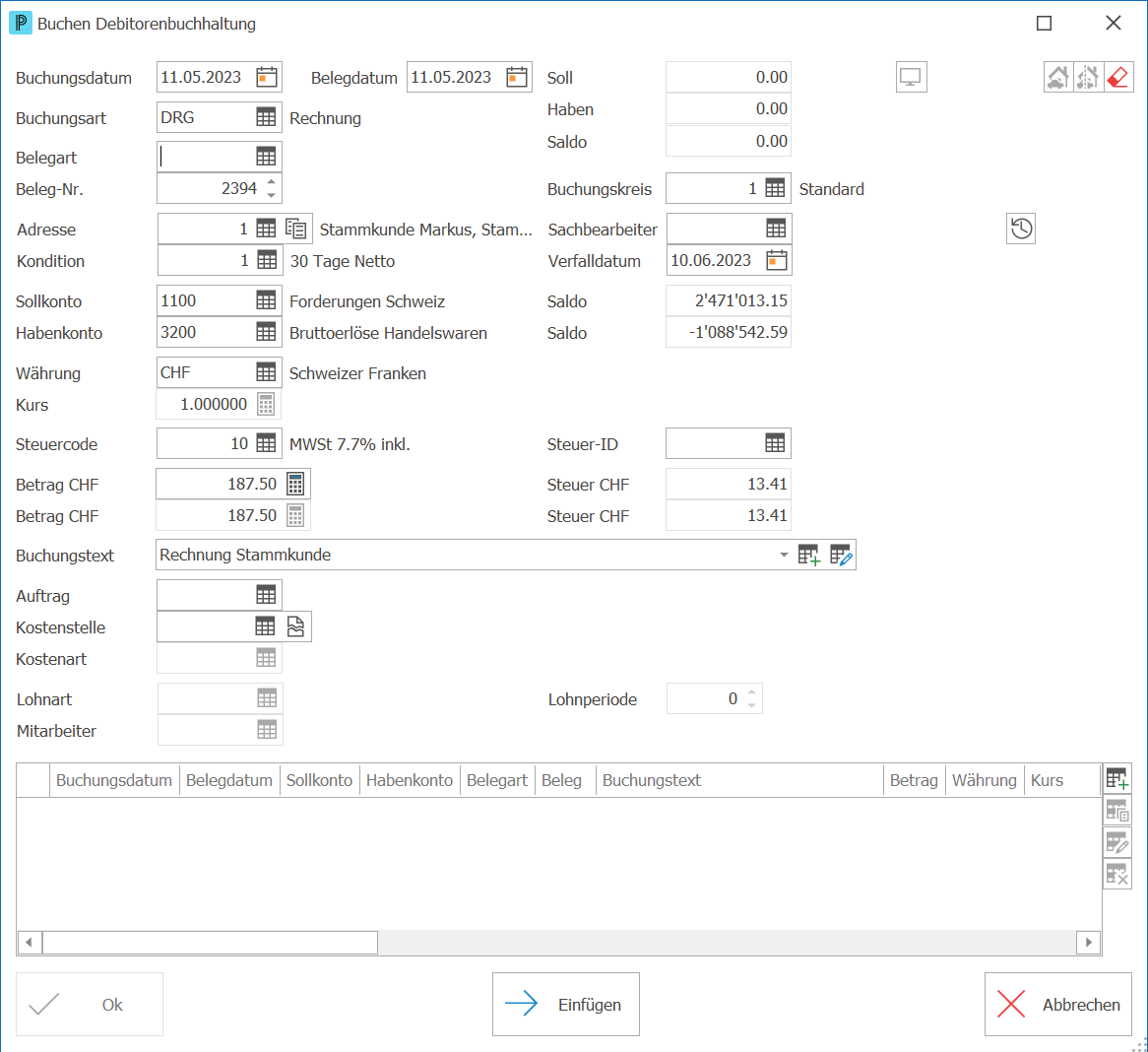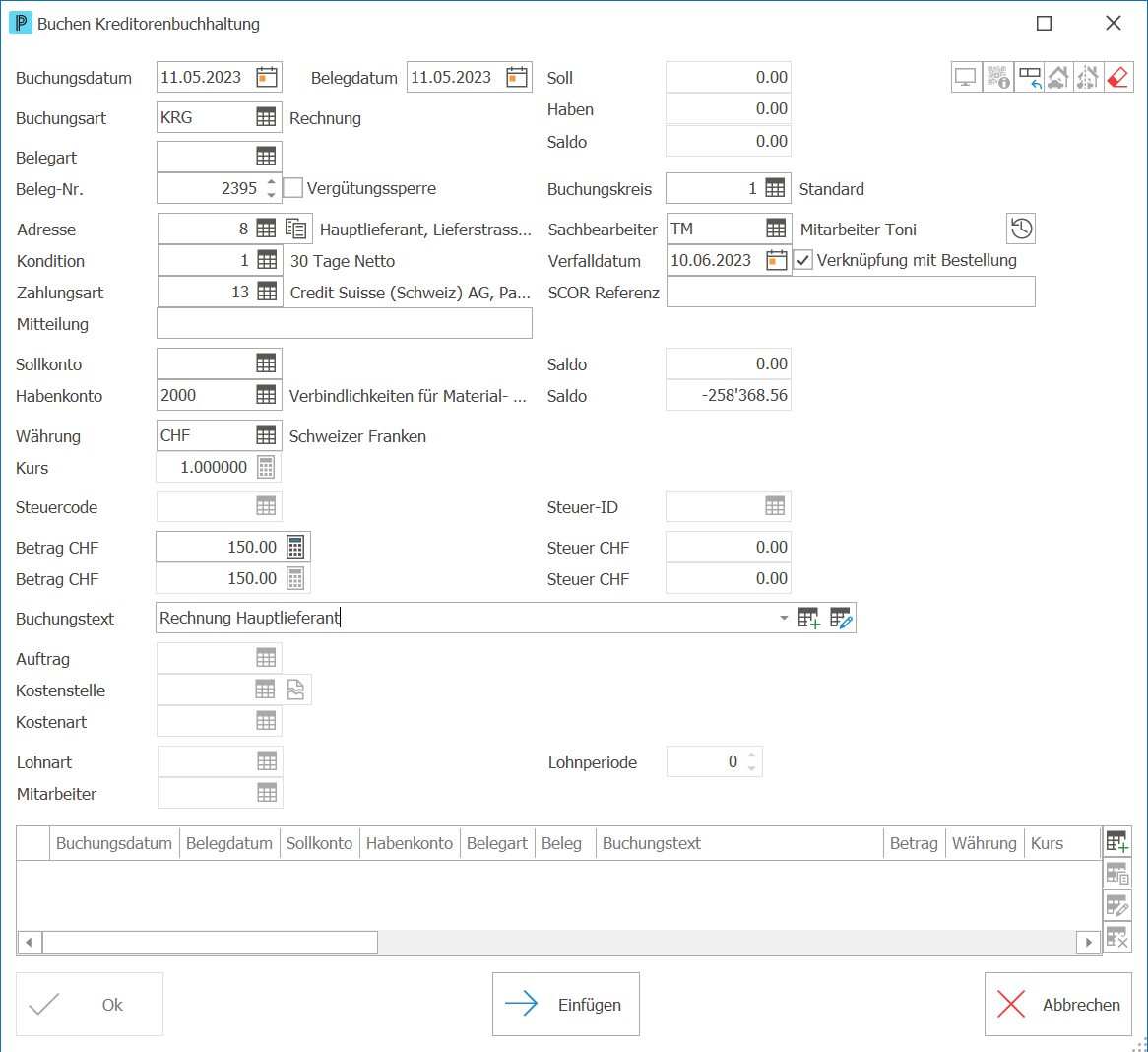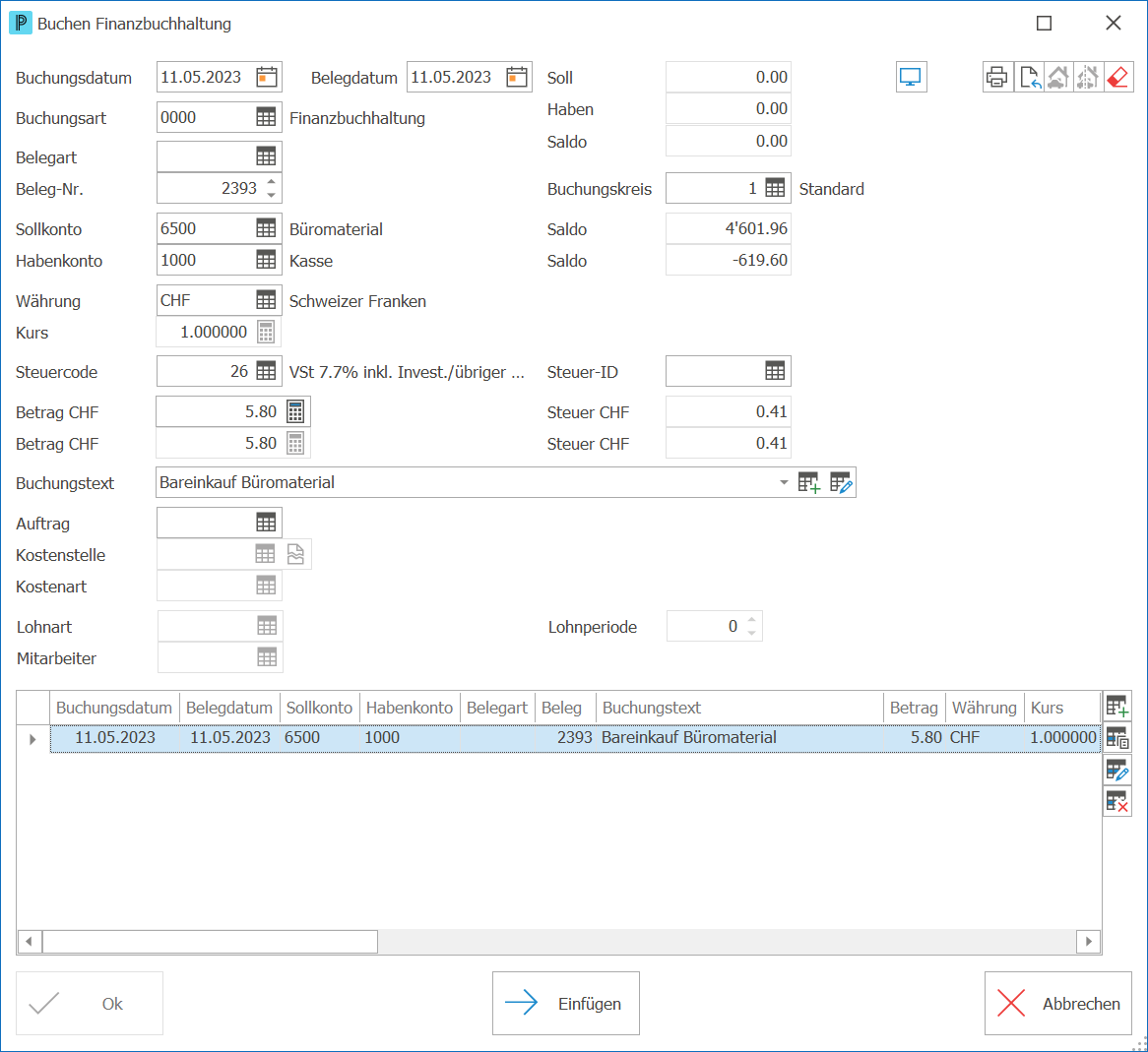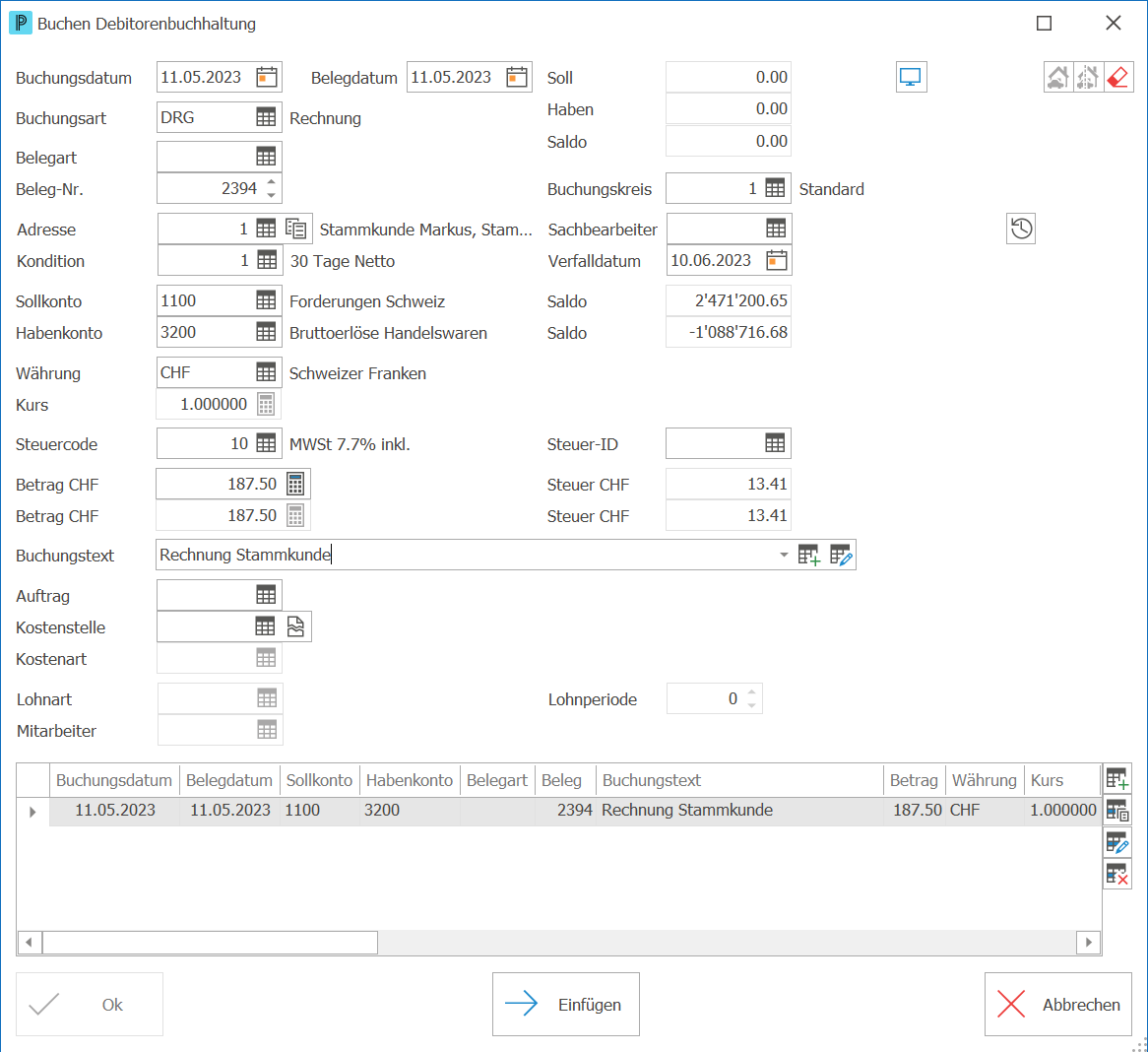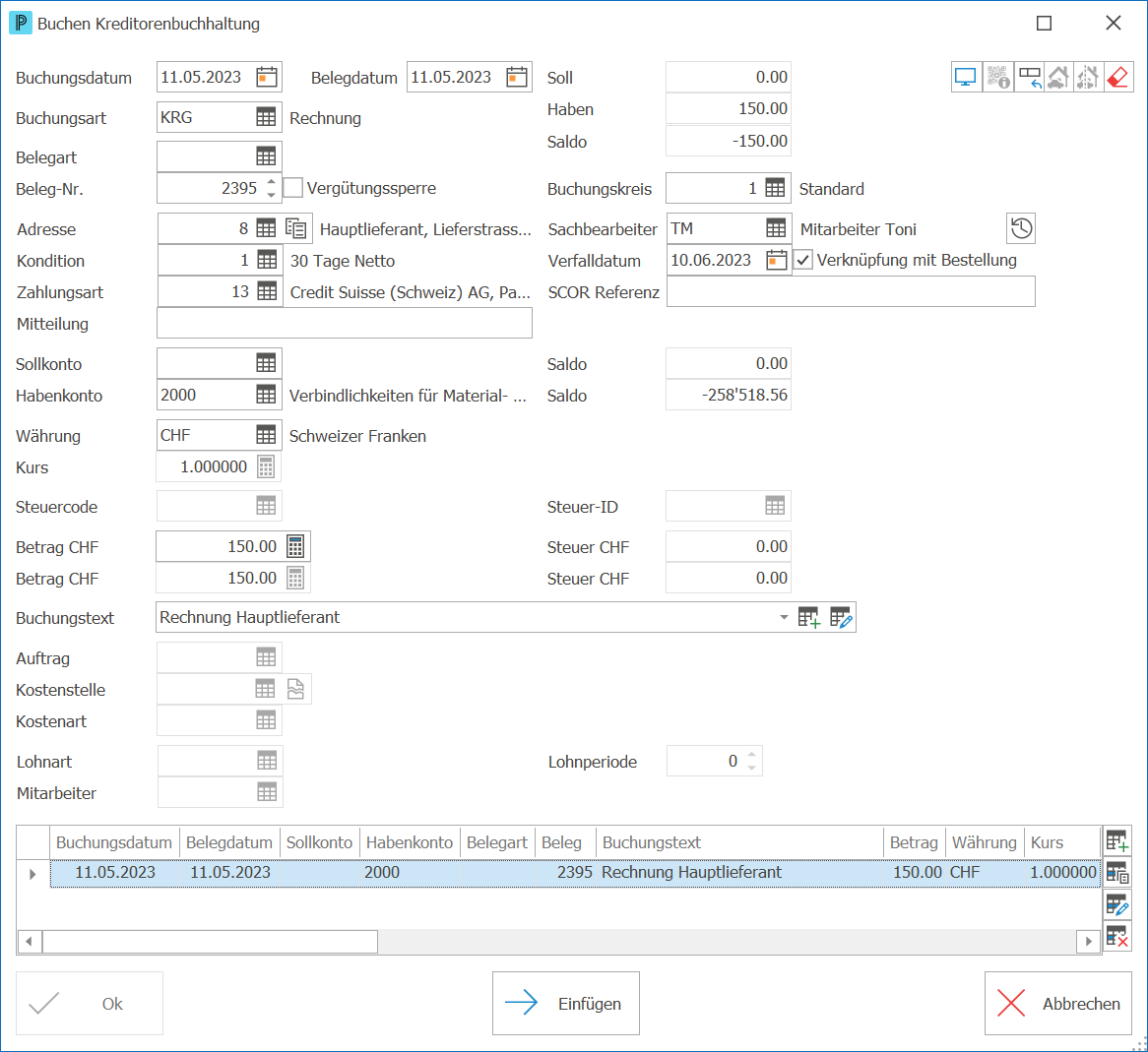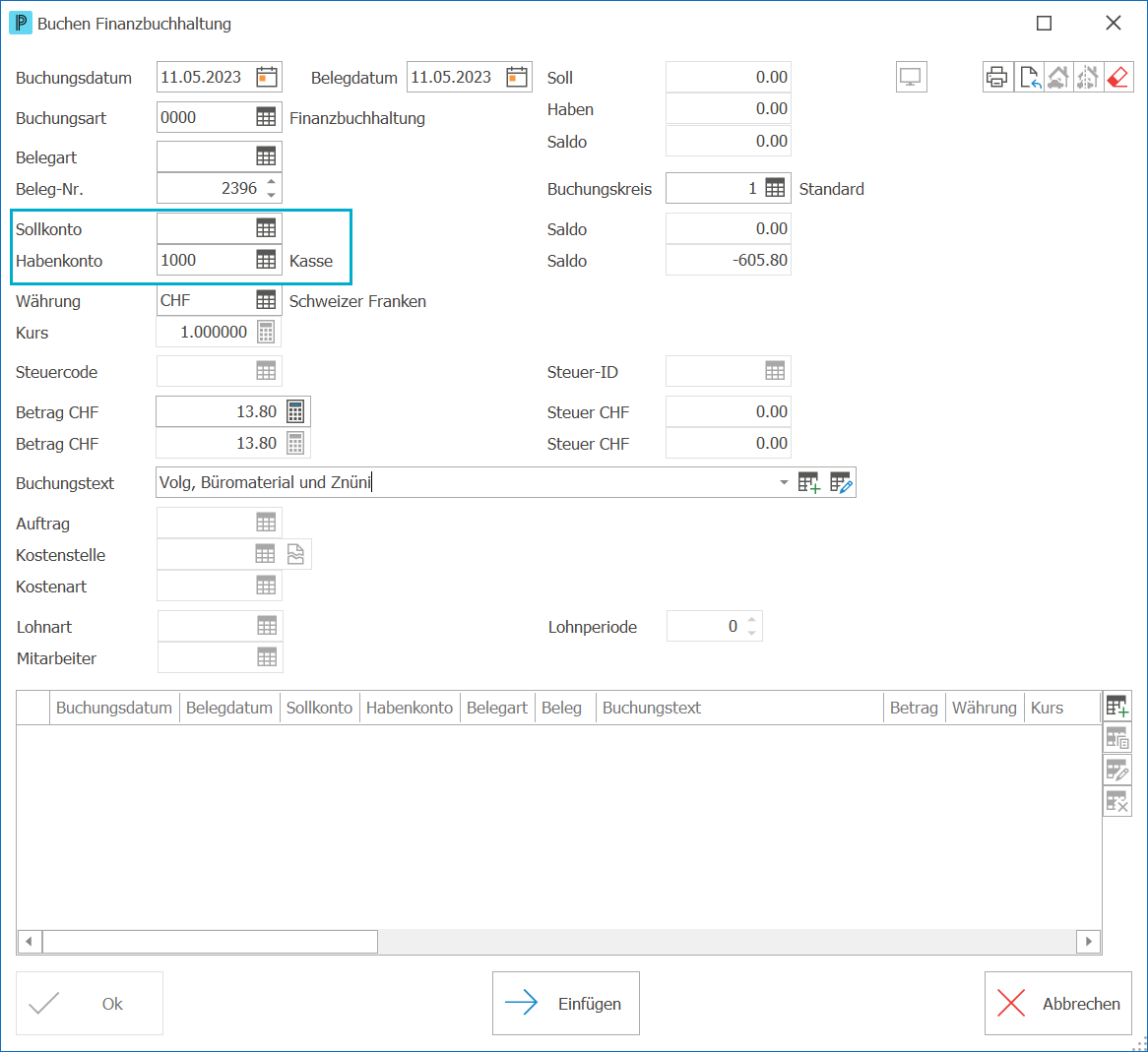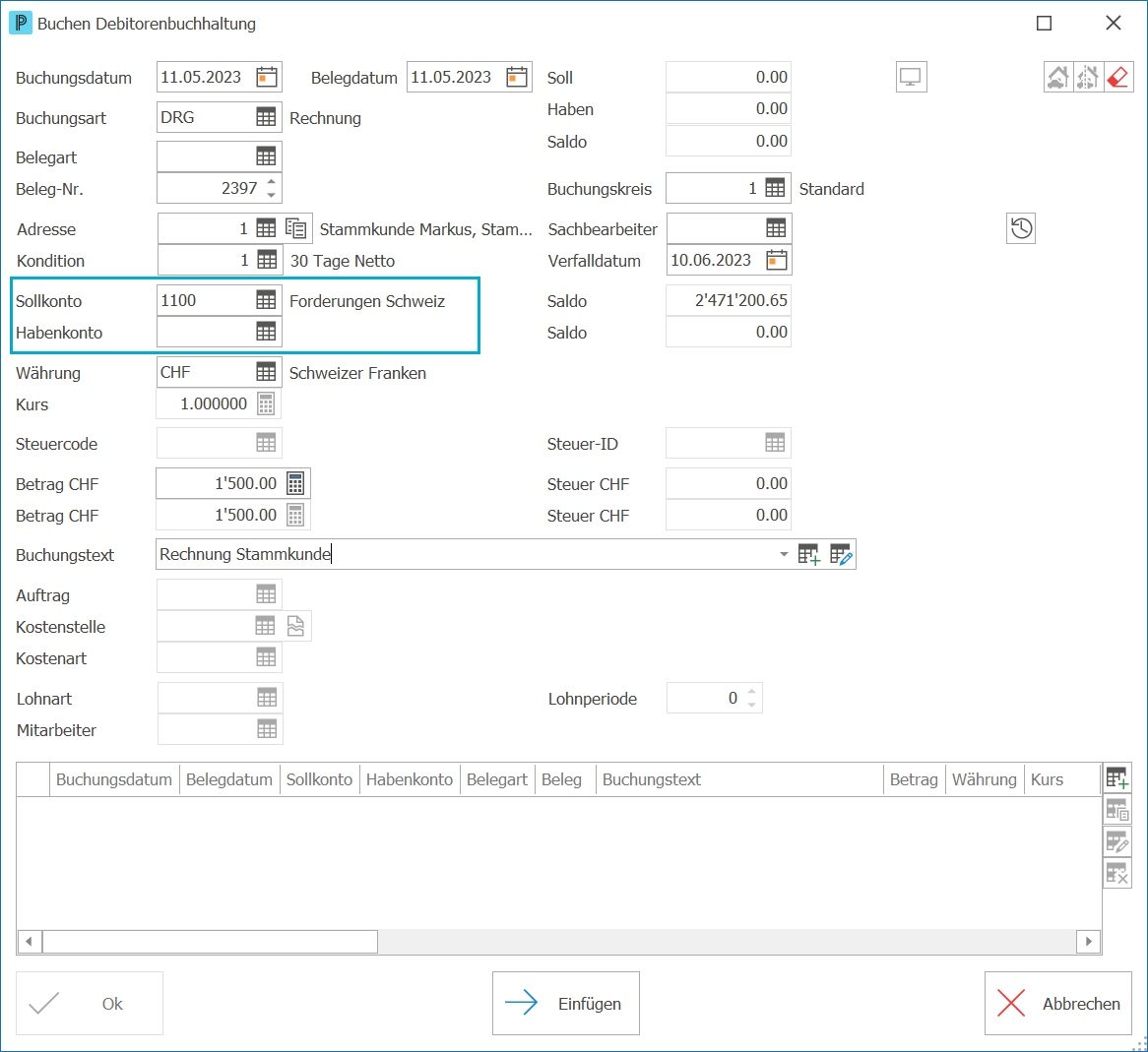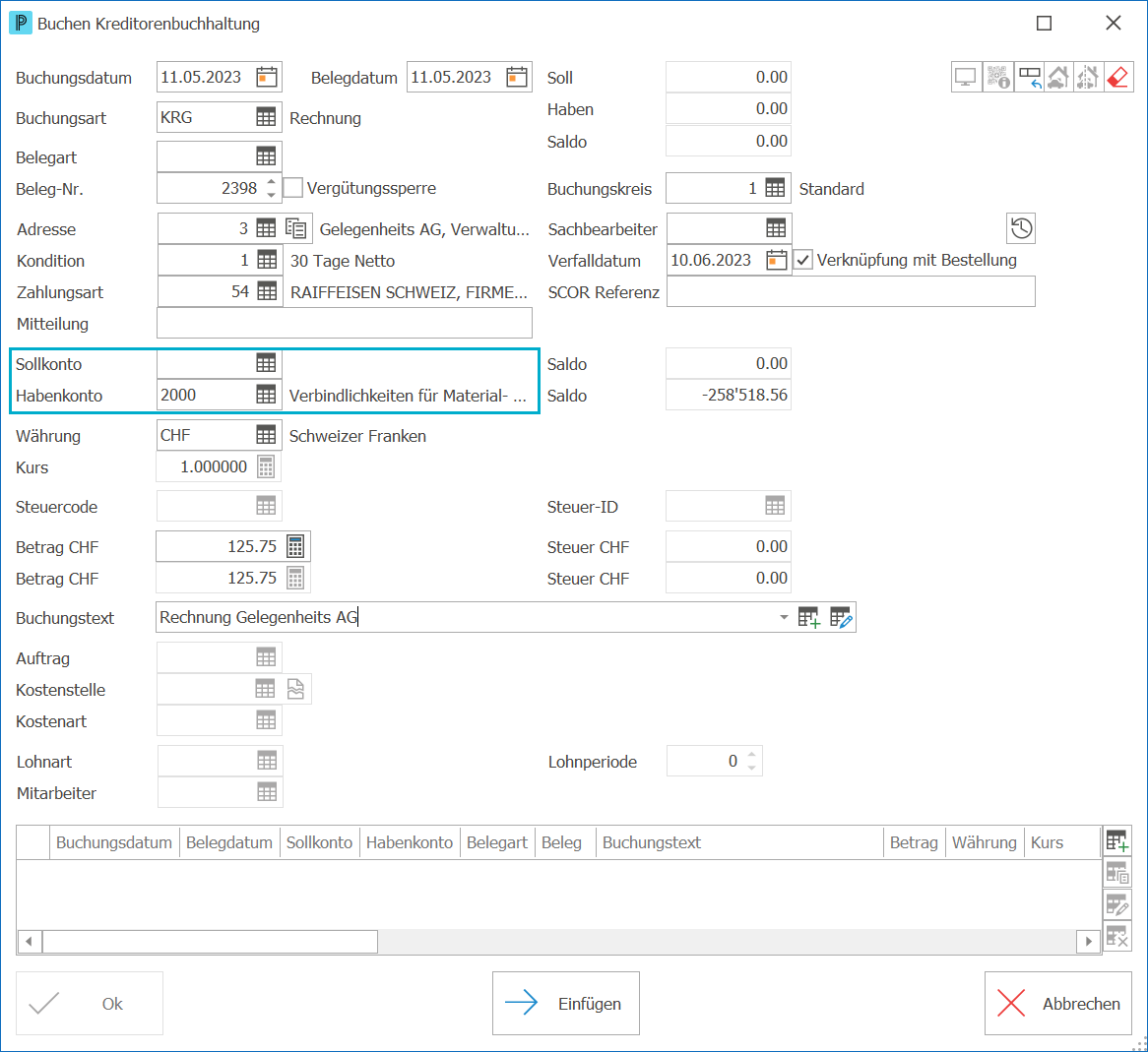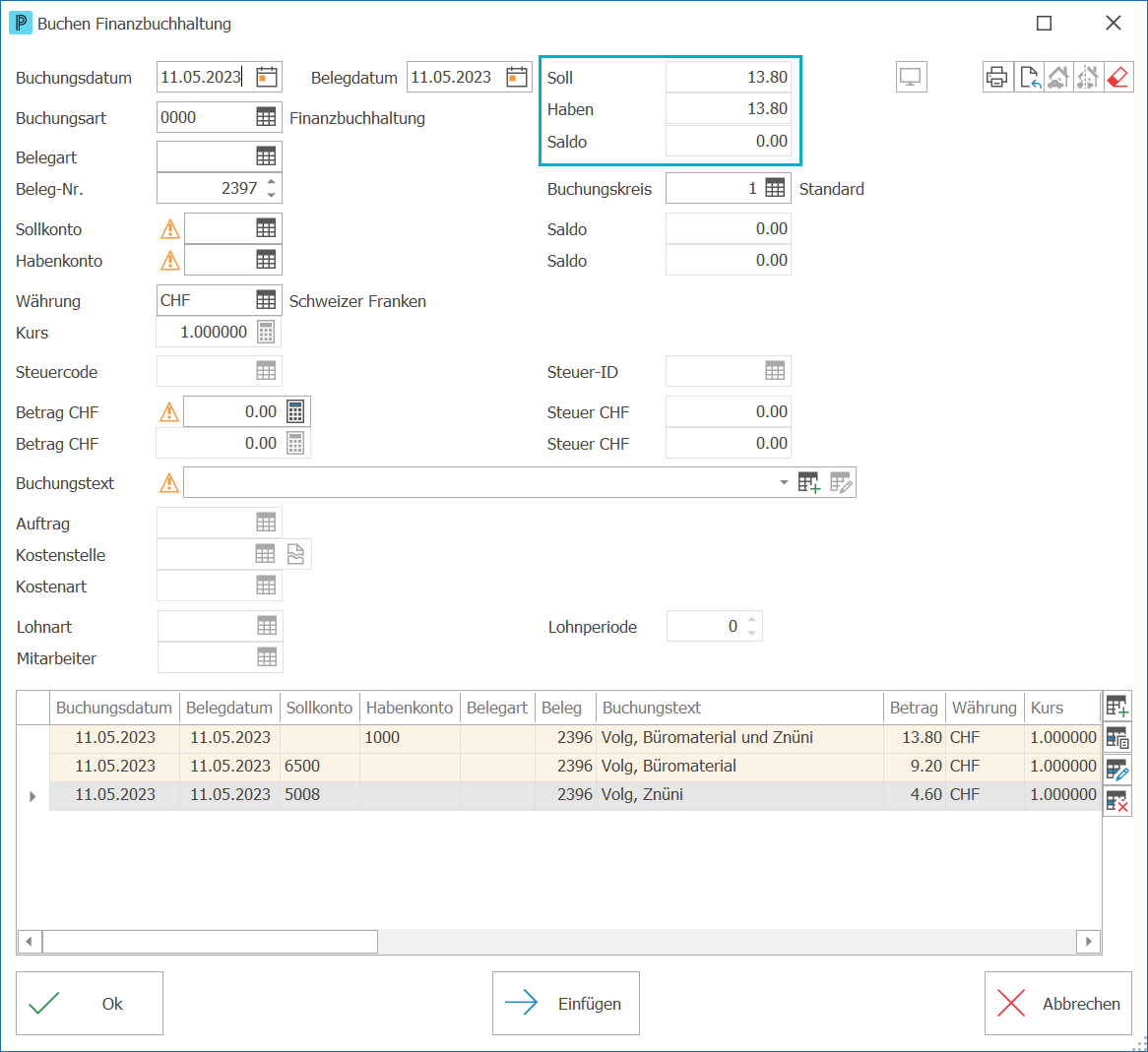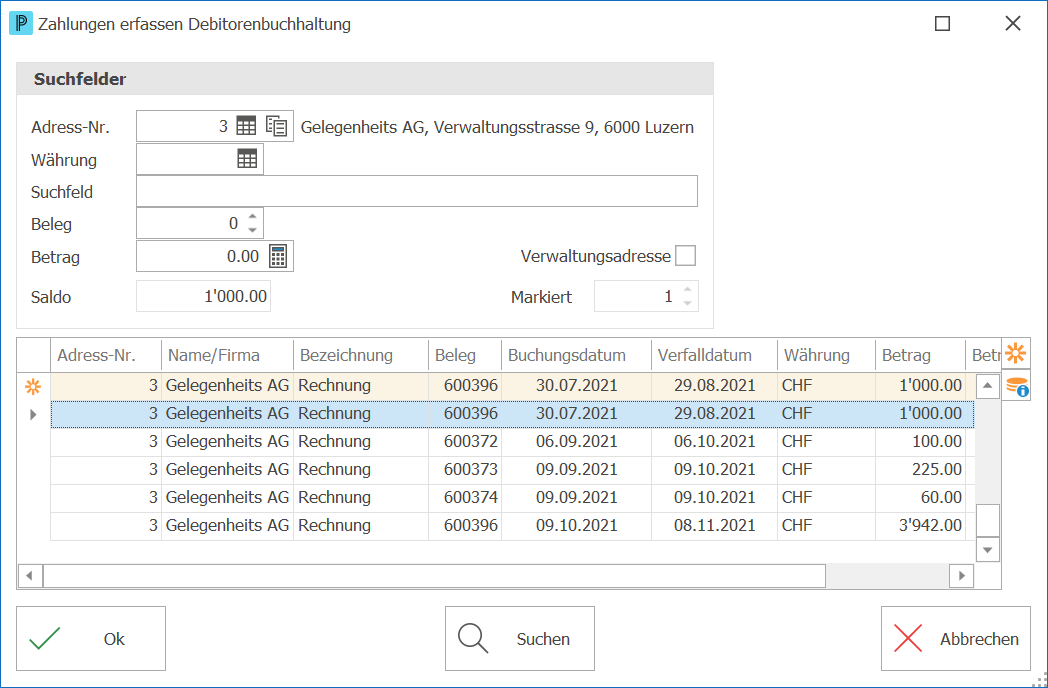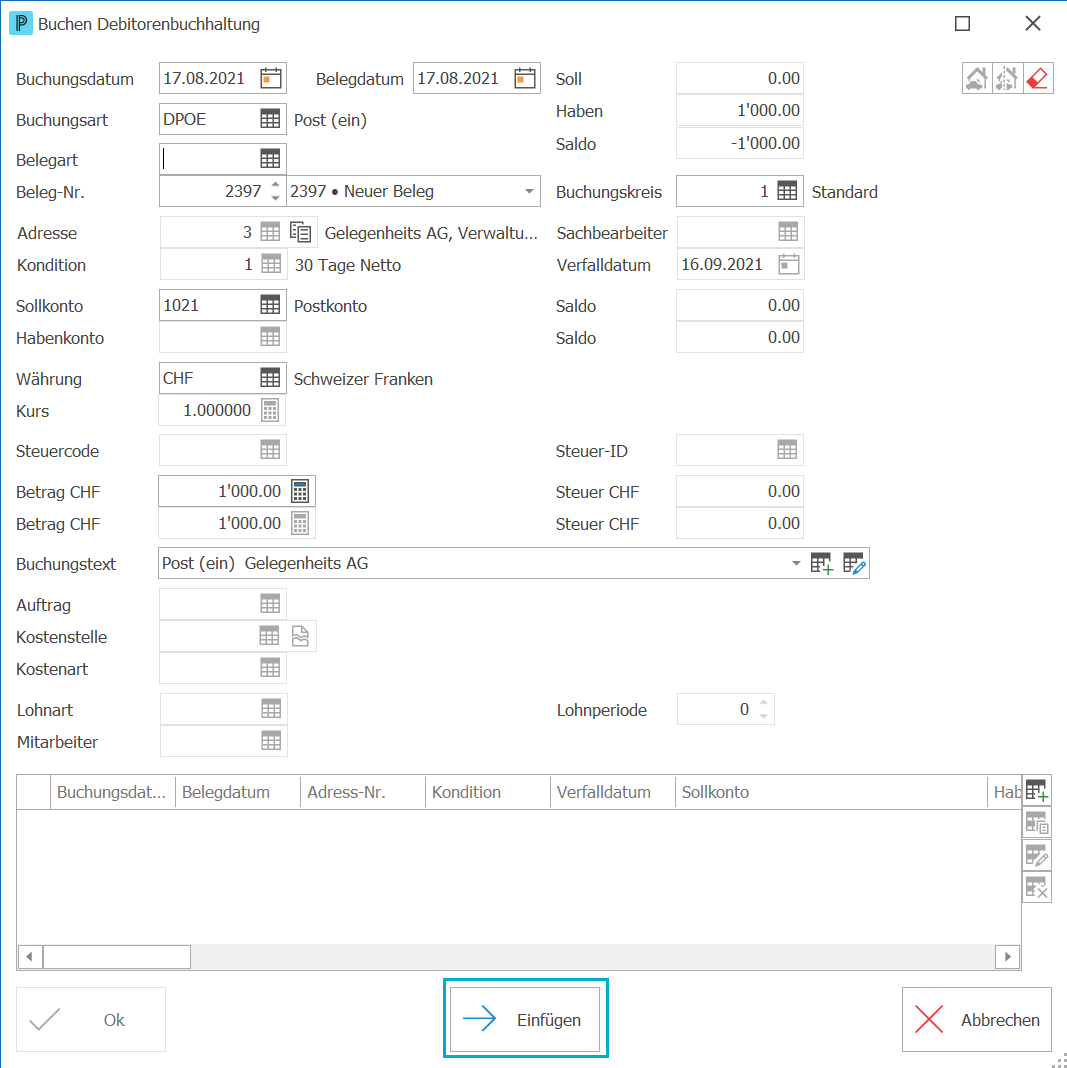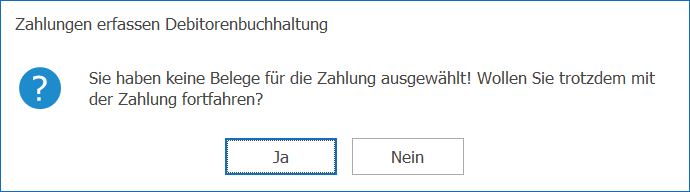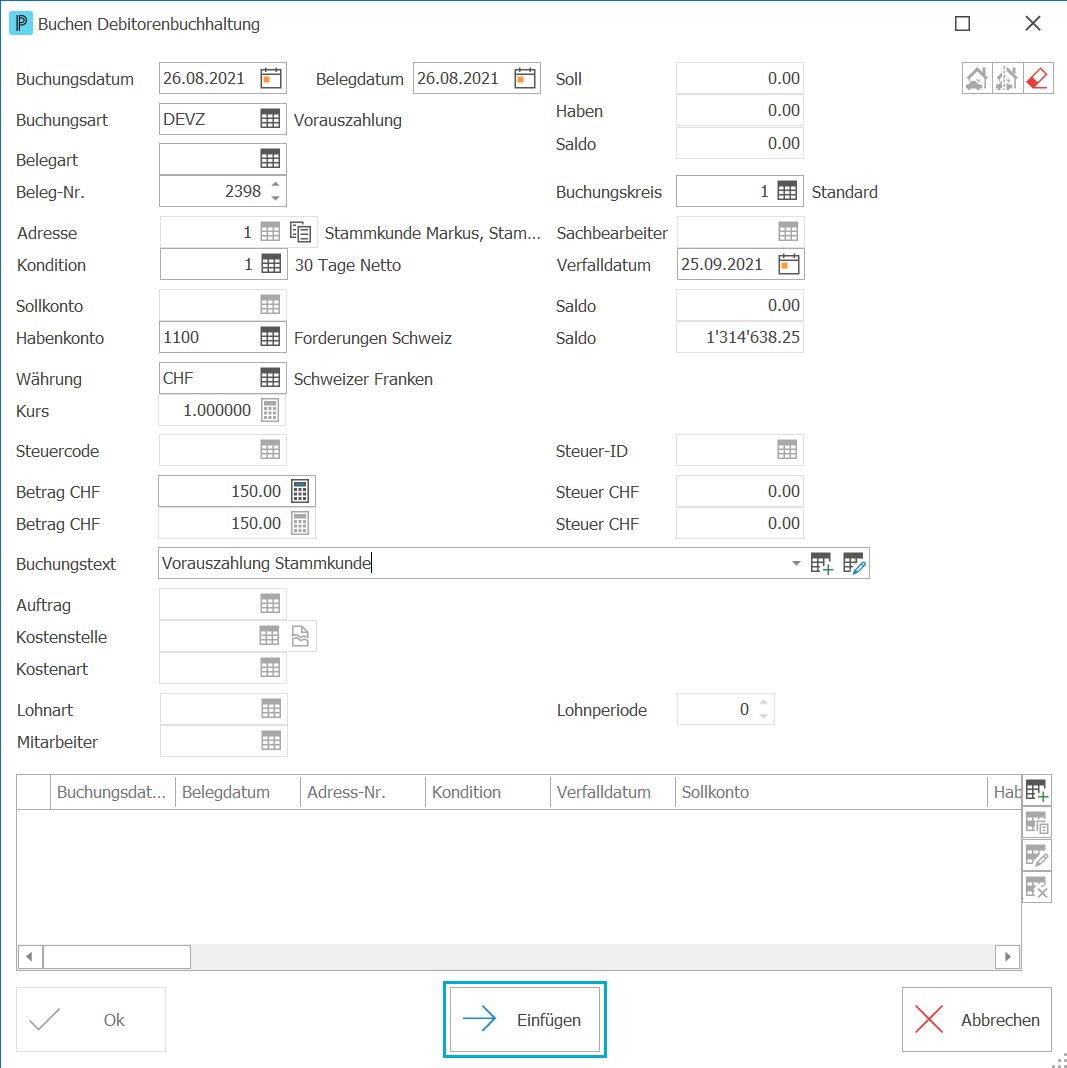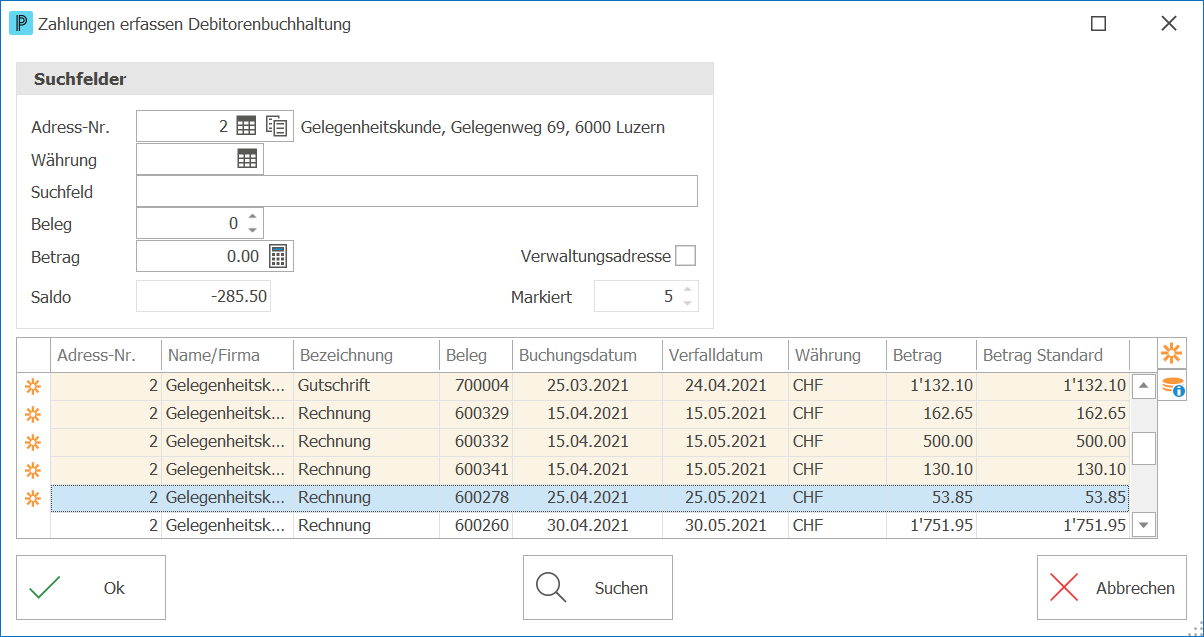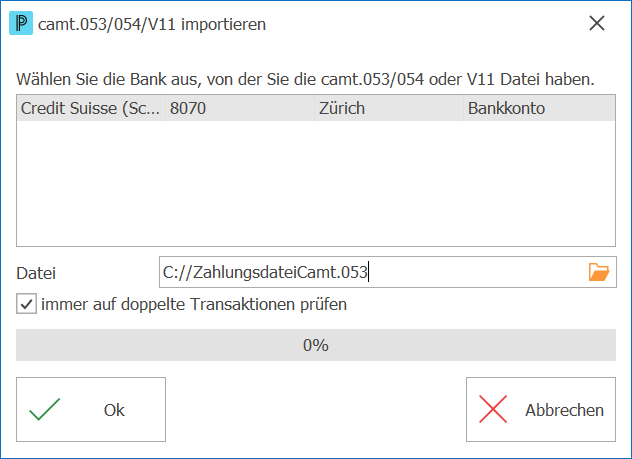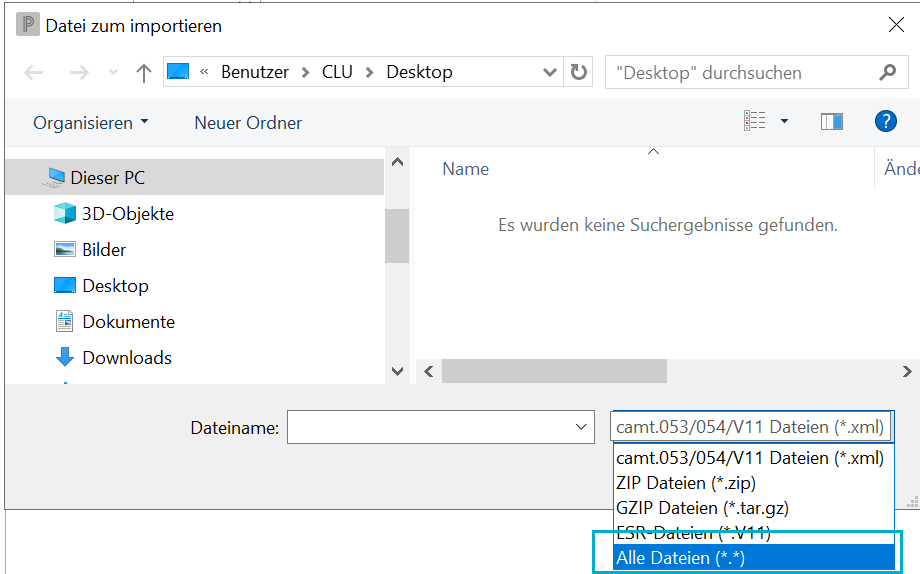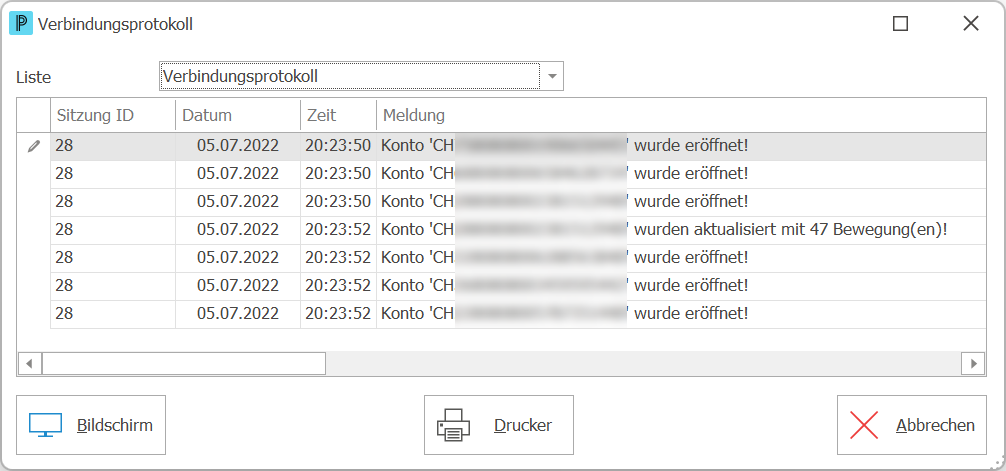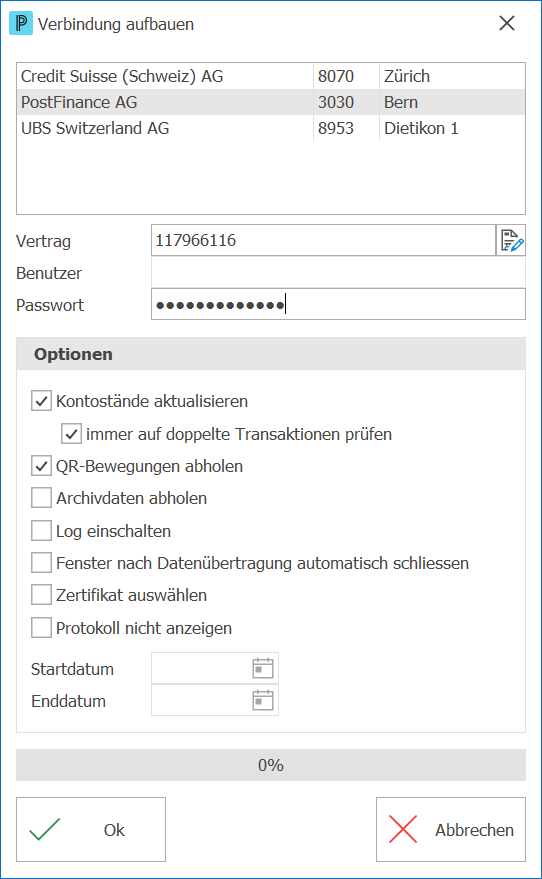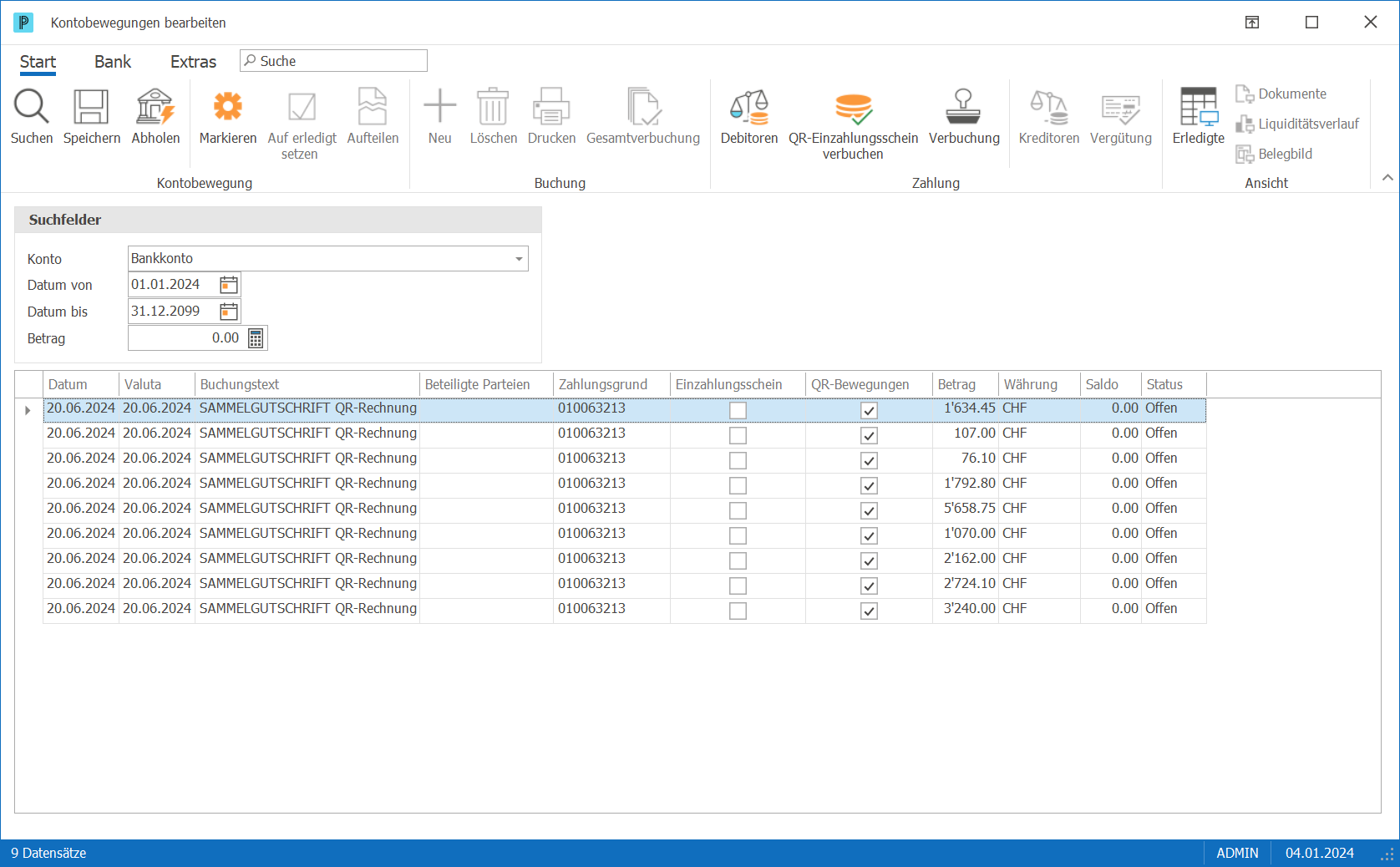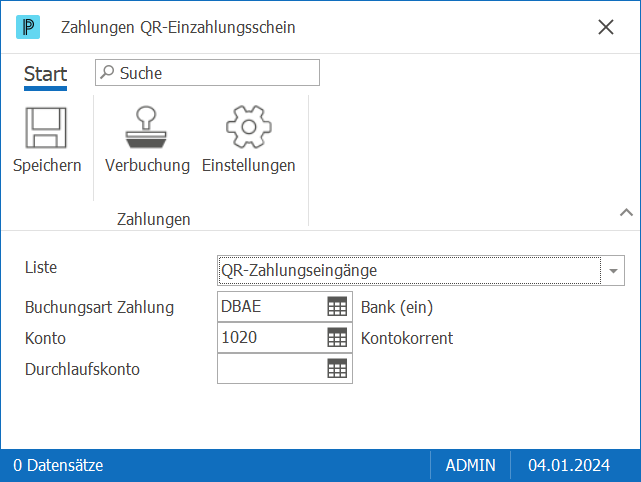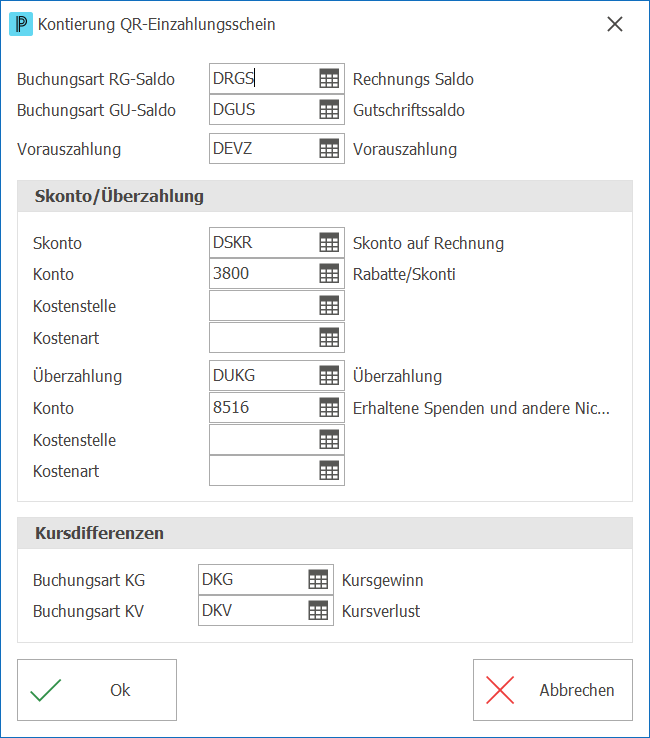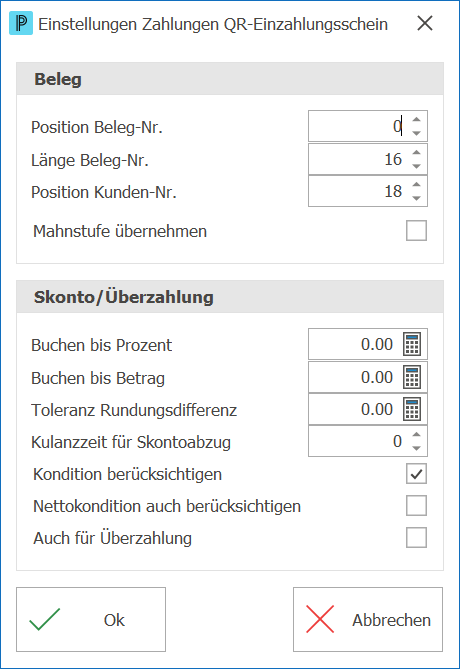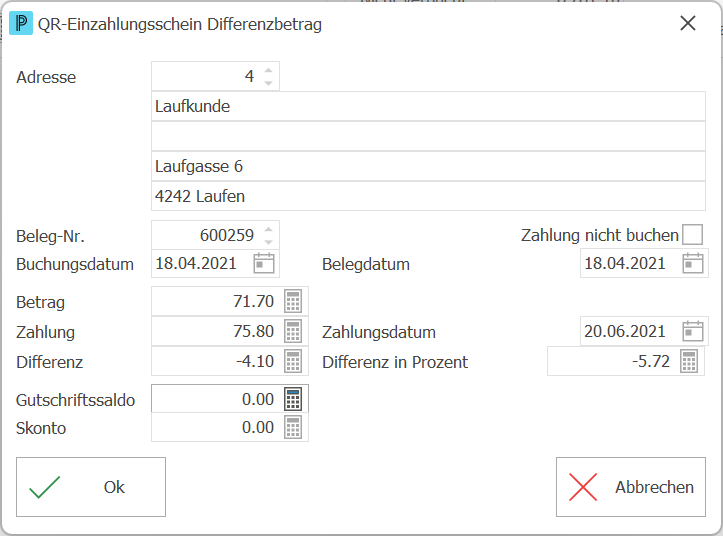Buchungsdatum
Das Buchungsdatum geben Sie hier ein. Das Datum muss innerhalb der Buchungsperiode liegen.
Belegdatum
Geben Sie hier das Belegdatum ein. Dieses wird beim Erstellen einer Vergütung berücksichtigt.
Buchungsart
Geben Sie hier die Buchungsart ein.
Belegart
Erfassen Sie hier die Belegart für die Buchung. Die Belegart bestimmt die vorgeschlagene Beleg-Nr.
Beleg-Nr.
Hier wird die Beleg-Nr. erfasst. Es wird die nächstfolgende Beleg-Nr. zur Buchung vorgeschlagen. Wenn Sie eine andere Nummer verwenden wollen, können Sie diese wie gewünscht ändern. Diese Nummer wird aufgrund der Belegart vorgeschlagen. Haben Sie keine Belegart eingegeben, wird die nächste Nummer aus den Einstellungen verwendet.
Vergütungssperre
Wenn Sie diesen Beleg für die Vergütung sperren wollen, markieren Sie diese Option. Der Beleg wird dann beim Erstellen einer Vergütung nicht mehr angezeigt.
Adresse
Hier wird die Adresse des Kreditoren erfasst.
Kondition
Hier wird die Zahlungskondition für diese Rechnung erfasst.
Zahlungsart
Hier wird die Zahlungsart für diese Rechnung definiert.
Referenz-Nr.
▪QR-Rechnung mit QR-Referenz: Bei einer QR-Rechnung mit einer QR-IBAN und einer QR-Referenz geben Sie hier zwingend die QR-Referenz ein. Ansonsten kann die Rechnung nicht gespeichert werden. Eine QR-Rechnung mit einer QR-IBAN benötigt immer eine QR-Referenz.
▪QR-Rechnung mit Creditor Reference (SCOR) (der Feldname ändert sich in SCOR Referenz): Bei einer QR-Rechnung mit ISO-IBAN und Creditor Reference (SCOR) geben sie hier die Creditor Reference (SCOR) ein.
▪QR-Rechnung ohne Referenz (der Feldname ändert sich in SCOR Referenz): Bei einer QR-Rechnung mit ISO-IBAN ohne Referenz, muss das Feld leer gelassen werden. Ansonsten erscheint eine Fehlermeldung.
Mitteilung
Geben Sie hier die Mitteilungen/Informationen für den Empfänger ein. In den Einstellungen können Sie bestimmen ob geprüft wird, ob die eingegebene Mitteilung bereits vorhanden ist. Bei der Zahlungsart SEPA können Sie hier 35 Zeichen eingeben. Bei allen anderen Zahlungsarten werden 140 Zeichen übermittelt. Wenn Sie mehr Zeichen eingeben als die Zahlungsart übermitteln kann, werden die überflüssigen Zeichen abgeschnitten.
Sollkonto
Hier geben Sie das Sollkonto der Buchung ein. Wird ein Konto bei der Eingabe nicht akzeptiert, kann dies an der Einstellung der verwendeten Buchungsart liegen.
Habenkonto
Hier geben Sie das Habenkonto der Buchung ein. Wird ein Konto bei der Eingabe nicht akzeptiert, kann dies an der Einstellung der verwendeten Buchungsart liegen.
Saldo
In diesen Feldern sehen Sie den aktuellen Saldo des Soll- bzw. Habenkontos. Diese Felder sind nur sichtbar, wenn in den Einstellungen des Konto-Nr.-Tooltips die Saldo-Felder eingestellt sind.
Währung
Hier geben Sie die Währung der Buchung ein.
Kurs
Wenn Sie eine andere Währung als die Standardwährung verwenden, geben Sie in diesem Feld den Kurs dieser Währung zur Standardwährung ein.
Steuercode
Geben Sie hier den Steuercode der Buchung ein. Sie können nur dann einen Steuercode eingeben, wenn Sie entweder auf dem Soll- oder auf dem Habenkonto einen Steuercode definiert haben. Der Steuercode wird aufgrund des Kontos vorgeschlagen.
Wenn Sie auf der Adresse die Option Steuercode verwenden gesetzt haben, wird der Steuercode der Adresse vorgeschlagen.
Betrag
Erfassen Sie hier den zu buchenden Betrag in der eingegebenen Währung.
Betrag Standard
In diesem Feld wird der Betrag der Standardwährung automatisch nach Ihren Kursangaben berechnet.
Buchungstext
Geben Sie hier den Buchungstext zu Ihrer Buchung ein. Mit den Schaltflächen rechts können Sie einen neuen Buchungstext erfassen  oder ändern oder ändern  . Wenn Sie beim Tippen den Pfeil nach unten-Taste wählen, dann erscheint die Liste zum Text für die Auswahl. . Wenn Sie beim Tippen den Pfeil nach unten-Taste wählen, dann erscheint die Liste zum Text für die Auswahl.
Auftrag
Hier geben Sie die Auftrags-Nummer für die Buchung ein. Diese Eingabe ist nur möglich, wenn Sie auf dem Soll- oder Habenkonto die Option Auftrag entsprechend eingestellt haben.
Kostenstelle*)
Geben Sie hier die Kostenstelle für die Buchung ein. Diese Eingabe ist nur möglich, wenn Sie auf dem Soll- oder Habenkonto die Option Kostenstelle entsprechend eingestellt haben. Wenn Sie die Kostenstellen aufteilen  wollen, gelangen Sie mit der Schaltfläche daneben in die Kostenstellen Verteilung. wollen, gelangen Sie mit der Schaltfläche daneben in die Kostenstellen Verteilung.
Kostenart*)
Hier geben Sie die Kostenart für die Buchung ein. Diese Eingabe ist nur möglich, wenn Sie auf dem Soll- oder Habenkonto die Option Kostenart entsprechend eingestellt haben.
Lohnart**)
Sie können die Buchung auch in der Lohnbuchhaltung als Bewegung speichern. Wenn Sie dies wollen, geben Sie hier die Lohnart ein, welche für die Lohnbewegung verwendet werden soll. Diese Eingabe ist nur möglich, wenn Sie auf dem Soll- oder Habenkonto die Option Lohnbuchhaltung entsprechend eingestellt haben.
Wenn Sie dieses Feld leer lassen, wird keine Lohn-Verbuchung vorgenommen.
Lohnperiode**)
Wenn Sie diese Buchung in die Lohnbuchhaltung als Bewegung speichern wollen, geben Sie hier die Periode für die Bewegung ein. Diese Eingabe ist nur möglich, wenn Sie auf dem Soll- oder Habenkonto die Option Lohnbuchhaltung entsprechend eingestellt haben.
Wenn Sie dieses Feld leer lassen, wird keine Lohn-Verbuchung vorgenommen.
Mitarbeiter**)
Um eine Lohnbewegung zu speichern, wird ein Mitarbeiter benötigt. Geben Sie hier den Mitarbeiter ein, für welchen eine Lohnbewegung erstellt werden soll. Diese Eingabe ist nur möglich, wenn Sie auf dem Soll- oder Habenkonto die Option Lohnbuchhaltung entsprechend eingestellt haben.
Wenn Sie dieses Feld leer lassen, wird keine Lohn-Verbuchung vorgenommen.
Soll
Handelt es sich bei der Buchung um eine Sammelbuchung, ist in diesem Feld der Soll-Saldo angegeben.
Haben
Handelt es sich bei der Buchung um eine Sammelbuchung, ist in diesem Feld der Haben-Saldo angegeben.
Saldo
In diesem Feld wird der Saldo der Sammelbuchung angegeben. Die Sammelbuchung kann erst dann abgeschlossen werden, wenn der Saldo auf Null ist.
Buchungskreis
Geben Sie hier den Buchungskreis der Buchung ein.
Sachbearbeiter
In diesem Feld wird der Sachbearbeiter angegeben. Wenn Sie Kreditorenbelege vorerfassen, ist dieses Feld ein Pflichtfeld. Der Sachbearbeiter wird Ihnen aufgrund der Zuweisungen pro Adresse/Adressgruppe vorgeschlagen.
Verfalldatum
Hier errechnet das Programm anhand der Kondition das Verfalldatum. Dieses kann durch ein gewünschtes Datum überschrieben werden.
Verknüpfung mit Bestellung
Sie können Ihre Kreditoren-Rechnungen mit den Bestellungen in der Einkaufsverwaltung verknüpfen. Wenn Sie diese Option auf der eingegebenen Adresse markiert haben, müssen Sie beim Speichern der Buchung die Bestellungen auswählen, welche zu der Rechnung gehören. So können Sie sicherstellen, dass zu jeder Kreditoren-Rechnung auch eine dazugehörige Bestellung mit Bestelleingang vorhanden ist. Sie können diese Option hier bei Bedarf auch wieder abwählen.
Steuer-ID
Die eigene Steuer-ID geben Sie hier ein.
Steuer
In diesen Feldern wird der Steuerbetrag der Buchung in der jeweiligen Währung angegeben.
Hinweise:
▪Wird ein Konto bei der Eingabe nicht akzeptiert, kann dies an der Einstellung der verwendeten Buchungsart liegen.
▪*) Dieses Feld ist nur vorhanden, wenn Sie die Option Kostenstellen installiert haben.
▪**) Diese Felder sind nur verfügbar, wenn auf dem Aufwandkonto in der Kontoverwaltung die Option Lohnbuchhaltung auf ja oder darf steht. |
Tipp:
▪Mit F4 oder Klick auf Suchfenster öffnen  gelangen Sie jeweils in die Hilfstabellen oder in das jeweilige Modul. gelangen Sie jeweils in die Hilfstabellen oder in das jeweilige Modul. |
|
von Px5 können Sie Ihre Debitoren verwalten. Sie finden diese Verwaltung in der Proffix-Leiste unter der Gruppe Module > Debitorenbuchhaltung
.