Um eine neue Aktivität zu erfassen, gehen Sie wie folgt vor:
1.Wählen Sie CRM > Start > Aktivität > Neu .
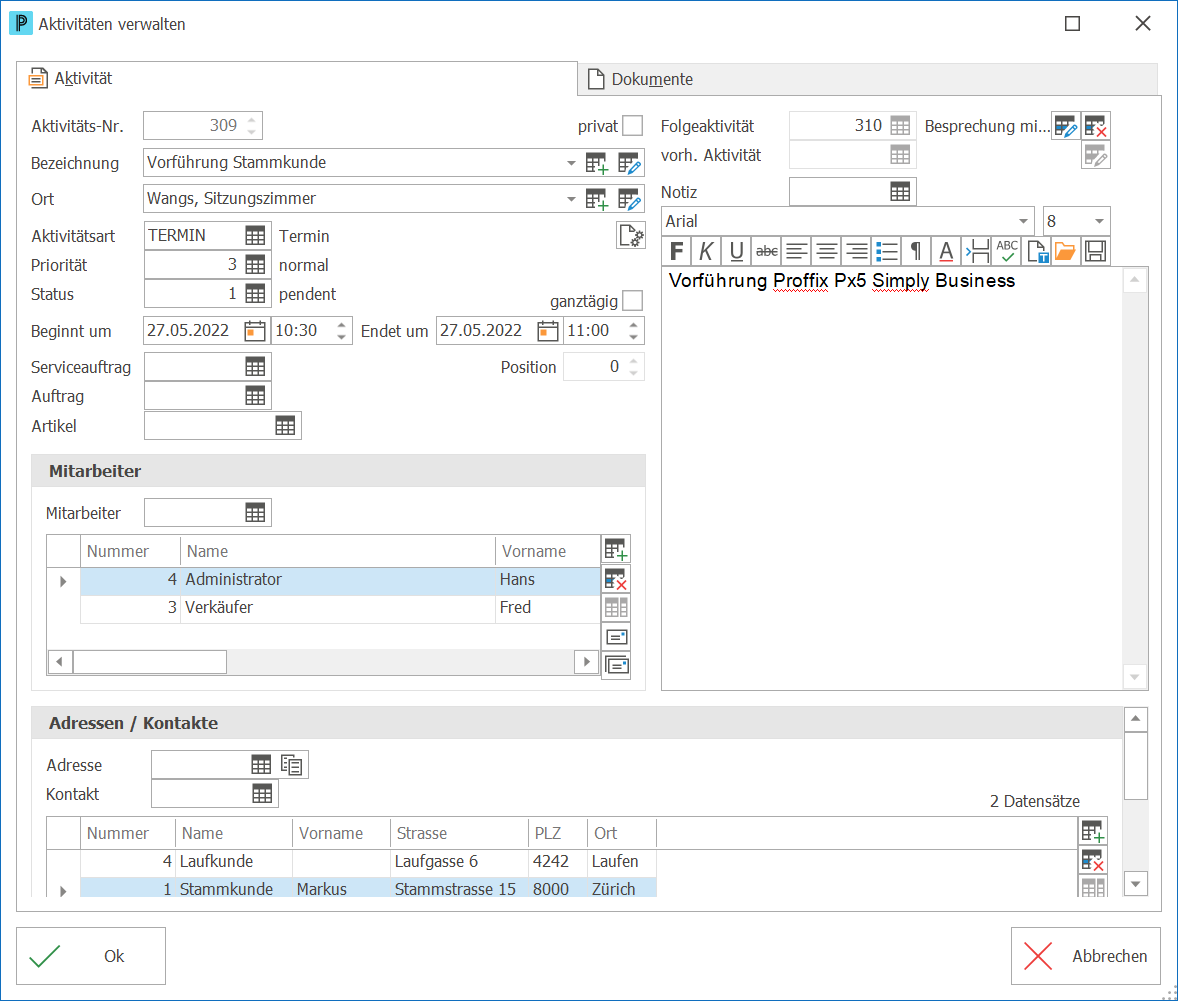
2.Erfassen Sie mindestens die Pflichtfelder des Erfassungsfensters.
3.Speichern Sie mit einem Klick auf Ok .
Hinweise: ▪Danach wird, falls die Aktivitätsart so definiert wurde, in Outlook/Exchange ein Termin bzw. eine Aufgabe für jeden Mitarbeiter erstellt, der einen Aufgaben- und Termin-Ordner in der Mitarbeiter-Verwaltung definiert hat. ▪Im Register Dokumente |
Tipps: ▪Um mehr Einträge von dem unteren Teil des Aktivitätenfensters sehen und anpassen zu könenn, kann das Fenster geplittert werden. Gedrückter Linksklick überhalt des Splitterbereichs über dem Bereich Adressen / Kontakte, dann können Sie den Balken nach unten oder oben verschieben. ▪Nach dem Speichern können Sie direkt mit der Erfassung weiterer Aktivitäten beginnen. |
Aktivitäts-Nr. Geben Sie hier eine Nummer für die Aktivität ein. Die nächste freie Nummer wird automatisch vorgeschlagen. Diese Nummer kann nach dem Speichern nicht mehr geändert werden. Falls die Aktivität aus einem anderen Modul (z.B. Auftragsbearbeitung Bezeichnung In diesem Feld müssen Sie eine Bezeichnung für die Aktivität eingeben. Mit Neue Bezeichnung Wenn Sie eine Aktivität definieren, die für einen Brieftyp oder einen Dokumenttyp verwendet wird, können Sie mit der Schaltfläche Bezeichnung einstellen Wenn Sie in der Liste der zugewiesenen Adressen eine Adresse markieren, können Sie mit der Schaltfläche Name übernehmen Ort Hier können Sie den Ort für die Aktivität eingeben oder auswählen. Mit Neuer Ort Wenn Sie in der Liste der zugewiesenen Adressen eine Adresse markieren, können Sie mit der Schaltfläche Ort übernehmen Aktivitätsart Geben Sie hier die Aktivitätsart der Aktivität ein. Mit der Aktivitätsart bestimmen Sie, ob und wie die Aktivität mit Outlook/Exchange synchronisiert wird. Mit Outlook-Angaben Priorität Definieren Sie in diesem Feld die gewünschte Priorität der Aktivität. Die Hauptpriorität wird automatisch vorgeschlagen. Status In diesem Feld müssen Sie den Status der Aktivität angeben. Der Status bestimmt, ob eine Aktivität als offen oder als erledigt behandelt wird. Der Hauptstatus wird automatisch vorgeschlagen. Termin von/bis bzw. Beginnt um/Endet um Geben Sie hier Start- und End-Datum/-Zeit der Aktivität ein. Diese Eingabe ist nur möglich, wenn Sie eine Aktivitätsart gewählt haben, die als Termin definiert wurde. Beginnt am/Fällig am Geben Sie hier Start- und Fälligkeitsdatum der Aktivität ein. Diese Eingabe ist nur möglich, wenn Sie eine Aktivitätsart gewählt haben, die als Aufgabe definiert wurde. ganztägig Wenn Sie ein ganztägiges Ereignis erstellen wollen, dann markieren Sie diese Option. In diesem Fall können Sie keine Start- und Endzeit eingeben. Datum plus Dieses Feld ist nur sichtbar, wenn Sie eine Aktivitätsvorlage zu einem Brieftyp oder einem Dokumenttyp definieren. Geben Sie hier die Anzahl der Tage ein, die zum Briefdatum bzw. Dokumentdatum dazu addiert werden sollen. Dieses errechnete Datum wird dann für die Erstellung der Aktivität verwendet. Serviceauftrag/Position Wenn Sie mit der Serviceauftragsverwaltung Wenn die Aktivität von der Serviceauftragsverwaltung erstellt wurde und mit einer Serviceposition verknüpft ist, dann kann dieses Feld nicht mehr geändert werden. Auftrag Falls Sie diese Aktivität einem Auftrag zuweisen wollen, geben Sie hier die entsprechende Auftrags-Nr. ein. Diese Aktivität wird dann in der Auftrags-Nr.-Verwaltung zu diesem Auftrag angezeigt. Artikel Sie können dieser Aktivität einen Artikel zuweisen. Geben Sie dazu hier die entsprechende Artikel-Nr. ein. Diese Aktivität wird dann in der Artikel-Verwaltung im Register Aktivitäten Mitarbeiter Geben Sie hier alle Mitarbeiter ein, für die diese Aktivität bestimmt sind. Mit Mitarbeiter hinzufügen Wenn Sie eine Aktivitätsart gewählt haben, welche die Synchronisierung mit Outlook/Exchange definiert hat, wird für jeden hier hinzugefügten Mitarbeiter ein Termin bzw. eine Aufgabe in seinem Kalender bzw. Aufgabenordner erstellt. Dies allerdings nur bei den Mitarbeitern, welche einen Ordner in der Mitarbeiter-Verwaltung zugewiesen haben. Dokument-Vertreter Diese Option ist nur vorhanden, wenn Sie eine Vorgabe-Aktivität für einen Dokumenttyp definieren. Wenn Sie diese Option markieren, wird beim Erstellen einer Aufgabe zu einem Dokumenttyp, anstelle des angemeldeten Mitarbeiters, der Vertreter des Dokumentes hinzugefügt. Adressen/Kontakte Hier können Sie alle Adressen und/oder Kontakte hinzufügen, die in diese Aktivität involviert sind. Mit Adresse/Kontakte hinzufügen Wenn Sie die Leistungsverwaltung Mit einem Klick auf Ort übernehmen Mit einem Klick auf Name übernehmen privat Markieren Sie diese Option, wenn es sich um eine private Aktivität handelt. Beim Synchronisieren mit Outlook/Exchange werden diese Aufgaben bzw. Termine auch als privat markiert. Diese privaten Aktivitäten sind entsprechend auch nur für den angemeldeten Benutzer sichtbar. Andere Benutzer können diese nicht sehen. Folgeaktivität Sie können zu dieser Aktivität eine Folgeaktivität erstellen. Damit werden diese beiden Aktivitäten miteinander verknüpft. Um eine Folgeaktivität zu erstellen, klicken Sie einfach auf die Schaltfläche Folgeaktivität erstellen Notiz In diesem Feld können Sie beliebige Notizen zu dieser Aktivität erfassen. Weitere Informationen zu formatierbaren Texten finden Sie hier. Aus der Hilfstabelle Texte CRM verwalten können auch Vorlagen für die Notizen in den Aktivitäten ausgewählt werden. vorh. Aktivität Wurde auf einer Aktivität eine Folgeaktivität definiert, so sehen Sie auf der Folgeaktivität in diesem Feld, aus welcher Aktivität diese erstellt wurde. Mit der Schaltfläche
|
|